Did you ever wonder if scripting the complete list of Citrix components with PowerShell is possible? The answer is yes. This article offers a consolidated and complete overview of all Citrix plugins, components, and agents and explains in detail how to install them with PowerShell.
| Change Log 12.11.2023: Updated links, removed expired links, updated software status. A lot of the components described in this article are EOL (end of life). 23.05.2017: All components updated to their latest versions (e.g. XenDesktop 7.14, Provisioning Server 7.13, etc.) and updated PowerShell code. 16.08.2017: All components updated to their latest versions (e.g. XenDesktop and Provisioning Server 7.15). 10.09.2017: New component Citrix App Layering Agent. 20.12.2017: Error correction: PVS target device silent installation as system user does not copy the CFsDep2.sys driver (many thanks to Reinhard Teischl (X, Twitter) for testing and reporting this issue). 14.01.2018: All components updated to their latest versions (e.g. XenDesktop and Provisioning Server 7.16, WEM 4.5, ShareFile latest plugins, etc.) + error correction and information about new or depreciated features. I also added information about ports and the local firewall. 19.01.2018: Error correction: in some PowerShell code snippets in this article the logging function was incorrectly written as ‘WriteLog’ instead of ‘DS_WriteLog’. 17.04.2018: Additional information was added to various sections regarding installation issues on Windows 10 version 1709 described in the Citrix article CTX229052. 07.05.2018: All information regarding Citrix Receiver has been moved to a separate article: Citrix Receiver unattended installation with PowerShell. |
Introduction
This article shows you how to install several smaller Citrix components. What this article does not describe is how to automate the installation and configuration of full products such as the Delivery Controller, Director, StoreFront, etc. The Citrix core products I describe in separate articles:
- Citrix License Server unattended installation with PowerShell and SCCM
- Citrix Delivery Controller unattended installation with PowerShell and SCCM
- Citrix Director unattended installation with PowerShell
- Citrix StoreFront unattended installation with PowerShell
- Citrix Provisioning Server unattended installation
Please be aware that in this article, I many times refer to the standard MSI parameters. These are:
- For installations: /i “%FileName%” /qn /norestart /l*v “%LogFile%”
- For uninstallations: /x “%FileName%” /qn /norestart /l*v “%LogFile%”
Also, in the PowerShell code snippets below, I always use the subdirectory “Files” to store all source files. If you change the name of this folder then please make sure to modify the folder name in the PowerShell script as well.
If you see any improvements in any of the examples below then please send me a comment. The same goes for any mistakes you may find (hopefully not too many). I re-checked everything multiple times and I have tested all PowerShell code.
Citrix App Switcher
| Note: this software is EOL. |
This component is no longer needed for Receiver for HTML5 from version 2.0 and higher. Please make sure to uninstall the stand-alone installation of AppSwitcher on your VDA (your worker image) if you have a version higher than 2.0 of the Receiver for HTML 5 installed on your StoreFront server.
Reference: Receiver for HTML5 in the section Client-side appswitcher.
Citrix App Layering Agent
I cover the installation and registration of the Citrix App Layering Agent in a separate article: Citrix App Layering Agent unattended installation.
This new tool was initially released by Citrix in February 2017. Connection Quality Indicator is a tool that provides feedback to the user when the network has been impacted to the point that the user’s experience is degraded.
- Target device:
Install this component on virtual servers and desktops with the Citrix Virtual Delivery Agent (VDA) installed. This software is NOT intended for the local client device. - Installation file name:
CitrixCQI.msi - Version:
1.2.0.34 - Installation parameters (besides the standard MSI parameters):
No - Uninstallation parameters (besides the standard MSI parameters):
No - Installation dependencies:
- The Virtual Desktop Agent version 7.6.300 or higher needs to be installed
- Microsoft .NET Framework 4.5.1 must be installed
- Other dependencies:
No - Reboot required:
No - ADMX files:
Yes (for more information please read my article Citrix ADMX files explained). - Ports and firewall:
No (communication takes place within the HDX protocol) - Download location:
Connection Quality Indicator - Reference:
Connection Quality Indicator
In case you use my installation template, enter the correct log directory and package name in lines 186 and 187.
|
1 2 3 |
# Custom variables [edit] $BaseLogDir = "C:\Logs" # [edit] add the location of your log directory here $PackageName = "Citrix Connection Quality Indicator" # [edit] enter the display name of the software (e.g. 'Arcobat Reader' or 'Microsoft Office') |
Replace the PowerShell code, for the installation and uninstallation, between lines 215 and 224 with the code below.
|
1 2 3 4 5 6 7 8 9 10 |
# Install or uninstall software $FileName = "CitrixCQI.msi" # [edit] enter the name of the installation file (e.g. 'MyApp.msi' or 'setup.exe') if ( $Installationtype -eq "Uninstall" ) { $Arguments = "" # [edit] enter arguments (for MSI file the following arguments are added by default: /i #File# /qn /norestart / l*v #LogFile#) } else { $Arguments = "" # [edit] enter arguments (for MSI file the following arguments are added by default: /i #File# /qn /norestart / l*v #LogFile#) } $FileSubfolder = "Files" # [edit] enter the name of the subfolder which contains the installation file (e.g. 'Files' or 'MSI') $FileFullPath = Join-Path $StartDir $FileSubfolder # Concatenate the two directories $StartDir and $InstallFileFolder DS_InstallOrUninstallSoftware -File ( Join-Path $FileFullPath $FileName ) -InstallationType $Installationtype -Arguments $Arguments |
If you want to go one step further and create an SCCM package as well, please follow the step-by-step explanation in the article Deep dive creating SCCM packages for Citrix.
| Please note that the installation parameters provided in this paragraph apply to all previous versions and, most likely, to all future versions as well. However, I strongly recommend always checking the Citrix documentation for any changes in the installation procedure. Existing parameters may have been removed or renamed and new parameters may have been added. |
Citrix Connector for SCCM 2012
| Note: this software has not been updated since May 2016 and has been re-issued as-is with each new XenDesktop version since XenDesktop 7.8. This includes the latest XenDesktop release, version 7.16 (released in Q4 of 2017). This software is EOL. |
| Note: I do not use the Citrix Connector for SCCM, but I did take a look if the individual components can be automated. And the answer is yes. However, I did not test these installations. I wrote this section so it may be of some guidance to you. |
As per Citrix; “The Citrix Connector allows you to publish applications directly from the ConfigMgr console to Storefront and Receiver via XenApp, deploy App-V packages to XenApp side-by-side with our endpoints, and more.”
The latest version, 3.1, of the software can be downloaded here. Go to the section Components that are on the Component ISO but also packaged separately and download the file CitrixConnector_3.1_for_Config_Mgr.exe. After downloading the file, unpack it (e.g. using a program like 7-Zip).
The Citrix Connector for SCCM consists of five components:
- ConfigMgr console extension
- Citrix Connector service
- Citrix Connector Policies
- Agent Service
- Deployment Type Handler
See the following article for the requirements per component:
https://docs.citrix.com/en-us/xenapp-and-xendesktop/7-5/cn-75-landing/cn-sys-reqs.html (this link has expired since the software is EOL.
The following article explains the Citrix Connector for SCCM in detail, including how to install each component: https://docs.citrix.com/en-us/connector/3-1/install.html (this link has expired since the software is EOL.
All five components can be automated, but it is not always easy and it does not always make sense. The components are installed on different machine types.
ConfigMgr console extension
The ConfigMgr console extension is installed on any machine on which the System Center 2012 Configuration Manager console is installed (R2 or SP1).
Before you can install the extension, make sure that .NET Framework 3.5 SP1 and .NET Framework 4.5.2, 4.5.1, or 4.5 are installed.
To see the installation options, open a command window and execute the command CitrixConnectorConfigMgr.exe /?.
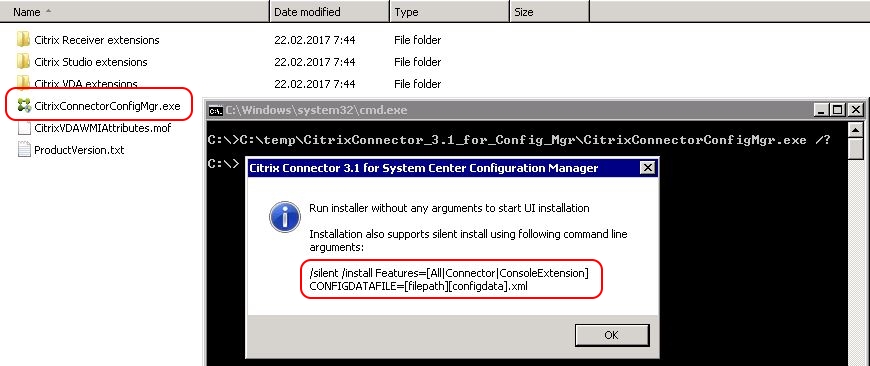
The command to automatically install the ConfigMgr console extension should be:
CitrixConnectorConfigMgr.exe //silent /install Features=ConsoleExtension
I write should be because I was not able to get it to work honestly. For some reason, the Console extension seems to need the config data XML (see the next paragraph).
Citrix Connector service
The Citrix connector service should be installed on a separate VM in your production environment according to the documentation (there is no available link since the software is end of life).
Before you can install the extension, make sure that .NET Framework 3.5 SP1 and .NET Framework 4.5.2, 4.5.1, or 4.5 are installed.
The installation is closely related to the ConfigMgr console extension described in the previous paragraph. The command to automatically install the Connector service should be something like this:
CitrixConnectorConfigMgr.exe /silent /install Features=Connector CONFIGDATAFILE=C:\configdata.xml
Please be aware that I have never tested this.
The main issue here is the parameter CONFIGDATAFILE. How do you get this XML file? The XML file is generated when you create a backup of the configured Connector service. This means that you first have to configure it manually (at least one time) to be able to create a backup from it. You can then use this backup for the installation parameter CONFIGDATAFILE.
You most likely also have to run the following PowerShell command to increase the PowerShell memory limit:
|
1 |
Winrm set winrm/config/winrs '@{MaxMemoryPerShellMB="1024"}' |
Citrix Connector Policies
This component should be installed on servers with Citrix Studio, which in most cases means your Delivery Controllers. However, you can pretty much forget this component. The MSI file CitrixGroupPolicyManagement_x64.msi, located in the folder Citrix Studio extensions in the installation sources, is an old version (2.3.0.0). XenDesktop 7.8 for example has version 2.7.0.0 installed. In case you do try to install this software, an error message is shown when your system contains a newer version of the Group Policy extensions.
You can check the version of the Citrix Group Policy extensions on the Details tab of the file CitrixGPMCConnector.dll in the directory C:\Program Files (x86)\Citrix\Group Policy\Management on your Delivery Controller.
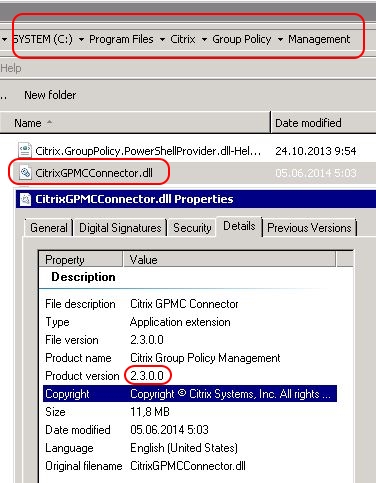
Agent Service
This component should be installed on all XenApp and XenDesktop workers. A prerequisite is that the Microsoft SCCM agent is installed as well. This also applies when creating a master image to be deployed using Provisioning Services.
The source files (for 32 and 64-bit systems) are located in the subdirectory Citrix VDA extensions in the installation sources. These are MSI files without any custom parameters. The installation command line is:
msiexec /i CitrixConnectorAgent_x64.msi /qn /norestart /l C:\Logs\Install_CitrixConnectorAgent_MSI.log
No reboot is needed.
Deployment Type Handler
This is an optional component. The Citrix deployment type handler is required only to deploy Citrix-published applications to the Configuration Manager Application Catalog or Software Center on devices managed by Configuration Manager. It is not needed to publish applications to Receiver on user devices.
This component can be installed on XenApp and XenDesktop workers as well as on user devices.
The source files (for 32 and 64-bit systems) are located in the subdirectory Citrix Receiver extensions in the installation sources. These are MSI files without any custom parameters. The installation command line is:
msiexec /i CitrixDTHandler_x64.msi /qn /norestart /l C:\Logs\Install_CitrixDTHandler_MSI.log
No reboot is needed.
Citrix File Access
For sure this is not the most widely known Citrix component. So what does it do? Well, as per Citrix: “With Google drive support your users can open, edit, and save Windows file types from a Chrome device running Citrix Receiver. While running a Google Chrome device, your users can seamlessly use existing Windows-based applications (for example, Microsoft Word) and access the files residing on Google Drive. […]
To enable Google Drive access, you must install the Citrix File Access component (FileAccess.exe) on your VDA and enable file type associations in Citrix Studio.”
| Note: this software has not been updated since July 2016 and still applies to the latest version of Receiver for Chrome. This is currently version 2.6.1 released in January 2018. |
- Target device:
Install this component on virtual servers and desktops with the Citrix Virtual Delivery Agent (VDA) installed. This software is NOT intended for the local client device. - Installation file name:
FileAccess.msi - Version:
2.0.3.33 (see the Details tab in the properties of the installation file) - Installation parameters (besides the standard MSI parameters):
No - Uninstallation parameters (besides the standard MSI parameters):
No - Installation dependencies:
No - Other dependencies:
- This component only works in combination with the Citrix Receiver for Chrome.
- Some additional configuration is needed (e.g. in Studio).
- Reboot required:
No - ADMX files:
None - Ports and firewall:
No (outbound communication only) - Download location:
Citrix File Access for Chrome (latest) in the section Additional components. - Reference:
Configuring your environment in the section Enabling and disabling access to Google Drive.
In case you use my installation template, enter the correct log directory and package name in lines 186 and 187.
|
1 2 3 |
# Custom variables [edit] $BaseLogDir = "C:\Logs" # [edit] add the location of your log directory here $PackageName = "Citrix File Access" # [edit] enter the display name of the software (e.g. 'Arcobat Reader' or 'Microsoft Office') |
Replace the PowerShell code, for the installation and uninstallation, between lines 215 and 224 with the code below.
|
1 2 3 4 5 6 7 8 9 10 |
# Install or uninstall software $FileName = "FileAccess.msi" # [edit] enter the name of the installation file (e.g. 'MyApp.msi' or 'setup.exe') if ( $Installationtype -eq "Uninstall" ) { $Arguments = "" # [edit] enter arguments (for MSI file the following arguments are added by default: /i #File# /qn /norestart / l*v #LogFile#) } else { $Arguments = "" # [edit] enter arguments (for MSI file the following arguments are added by default: /i #File# /qn /norestart / l*v #LogFile#) } $FileSubfolder = "Files" # [edit] enter the name of the subfolder which contains the installation file (e.g. 'Files' or 'MSI') $FileFullPath = Join-Path $StartDir $FileSubfolder # Concatenate the two directories $StartDir and $InstallFileFolder DS_InstallOrUninstallSoftware -File ( Join-Path $FileFullPath $FileName ) -InstallationType $Installationtype -Arguments $Arguments |
If you want to go one step further and create an SCCM package as well, please follow the step-by-step explanation in the article Deep dive creating SCCM packages for Citrix.
| Please note that the installation parameters provided in this paragraph apply to all previous versions and, most likely, to all future versions as well. However, I strongly recommend always checking the Citrix documentation for any changes in the installation procedure. Existing parameters may have been removed or renamed and new parameters may have been added. |
HDX RealTime Connector for Microsoft Skype for Business
| Note: This software has not been updated since 2017. Most organizations switched to Microsoft Teams in the meantime. |
This Citrix component can be a bit confusing on a couple of levels. Let me try to “unconfuse” you.
First of all, there are two “RealTime” components:
- Citrix HDX RealTime Connector for Microsoft Skype for Business
This component is installed on the virtual server or desktop alongside the Citrix Virtual Delivery Agent (the VDA). On this virtual server or desktop, the application Skype for Business is installed as well. - Citrix HDX RealTime Media Engine for Windows
This component is installed on the local client (your laptop or desktop) alongside Citrix Receiver.
Citrix offers both the Citrix HDX RealTime Connector for Microsoft Skype for Business and the Citrix HDX RealTime Media Engine for Windows in one package called HDX RealTime Optimization Pack for Microsoft Skype for Business. The Citrix HDX RealTime Media Engine for Windows is also available as a separate download.
What is also confusing is the name:
- Previous versions of the Citrix HDX RealTime Connector for Microsoft Skype for Business were called Citrix HDX RealTime Connector for Lync.
- After installation, this software is displayed as Citrix HDX RealTime Connector under Programs and Features in the Control Panel (so without the Skype for Business part).
Now that we have that out of the way, let’s see how we can create an unattended installation for this component.
- Target device:
Install this component on virtual servers and desktops with the Citrix Virtual Delivery Agent (VDA) installed. This software is NOT intended for the local client device. - Installation file name:
HDX_RealTime_Connector_2.4_for_Skype_For_Business.msi - Version:
2.4 - Installation parameters (besides the standard MSI parameters):
No - Uninstallation parameters (besides the standard MSI parameters):
No - Installation dependencies:
No - Other dependencies:
This component has a direct relationship to the Citrix HDX RealTime Media Engine for Windows, which must be installed on the local client device alongside Citrix Receiver. - Reboot required:
No - ADMX files:
No - Ports and firewall:
No - Download location:
HDX RealTime Optimization Pack 2.4 for Microsoft Skype for Business. The HDX RealTime Connector for Microsoft Skype for Business is included in this bundle. - Reference:
- Install HDX RealTime Optimization Pack (from Citrix Product Documentation)
Delivering Microsoft Skype for Business to XenApp and XenDesktop Users(link expired).Official Citrix PDF with a detailed description of how to optimize your Citrix environment for Skype for Business)
In case you are using my installation template, enter the correct log directory and package name in lines 186 and 187.
|
1 2 3 |
# Custom variables [edit] $BaseLogDir = "C:\Logs" # [edit] add the location of your log directory here $PackageName = "Citrix HDX RealTime Connector for Skype For Business" # [edit] enter the display name of the software (e.g. 'Arcobat Reader' or 'Microsoft Office') |
Replace the PowerShell code, for the installation and uninstallation, between lines 215 and 224 with the code below.
|
1 2 3 4 5 6 7 8 9 10 |
# Install or uninstall software $FileName = "HDX_RealTime_Connector_2.2.100_for_Skype_For_Business.msi" # [edit] enter the name of the installation file (e.g. 'MyApp.msi' or 'setup.exe') if ( $Installationtype -eq "Uninstall" ) { $Arguments = "" # [edit] enter arguments (for MSI file the following arguments are added by default: /i #File# /qn /norestart / l*v #LogFile#) } else { $Arguments = "" # [edit] enter arguments (for MSI file the following arguments are added by default: /i #File# /qn /norestart / l*v #LogFile#) } $FileSubfolder = "Files" # [edit] enter the name of the subfolder which contains the installation file (e.g. 'Files' or 'MSI') $FileFullPath = Join-Path $StartDir $FileSubfolder # Concatenate the two directories $StartDir and $InstallFileFolder DS_InstallOrUninstallSoftware -File ( Join-Path $FileFullPath $FileName ) -InstallationType $Installationtype -Arguments $Arguments |
If you want to go one step further and create an SCCM package as well, please follow the step-by-step explanation in the article Deep dive creating SCCM packages for Citrix.
| Please note that the installation parameters provided in this paragraph apply to all previous versions and, most likely, to all future versions as well. However, I strongly recommend always checking the Citrix documentation for any changes in the installation procedure. Existing parameters may have been removed or renamed and new parameters may have been added. |
HDX RealTime Media Engine for Windows
This Citrix component can be a bit confusing on a couple of levels. Please read the previous paragraph HDX RealTime Connector for Microsoft Skype for Business before reading this one.
- Target device:
Install this component on the local client. This software is NOT intended for virtual servers and desktops with the Citrix VDA installed. - Installation file name:
HDX_RealTime_Media_Engine_2.4_ for_Windows.msi - Version:
2.4 - Installation parameters (besides the standard MSI parameters):
No
- Uninstallation parameters (besides the standard MSI parameters):
No - Installation dependencies:
Citrix Receiver must be installed - Other dependencies:
This component has a direct relationship to the HDX RealTime Connector for Microsoft Skype for Business, which is installed on the virtual server or desktop alongside the Citrix Virtual Delivery Agent (VDA). - Reboot required:
No - ADMX files:
No - Ports and firewall:
No (communication takes place within the HDX protocol) - Download locations:
- HDX RealTime Optimization Pack 2.4 for Microsoft Skype for Business. The HDX RealTime Media Engine for Windows is included in this bundle.
- As a stand-alone package: HDX RealTime Media Engine 2.4 for Microsoft Skype for Business.
- Reference:
- Install HDX RealTime Optimization Pack (from Citrix Product Documentation)
- Delivering Microsoft Skype for Business to XenApp and XenDesktop Users (official Citrix PDF with a detailed description of how to optimize your Citrix environment for Skype for Business)
| Note: Citrix Receiver must be installed before you can install the Citrix HDX RealTime Media Engine for Windows because they share the same installation path: C:\Program Files (x86)\Citrix\ICA Client. |
In case you are using my installation template, enter the correct log directory and package name in lines 186 and 187.
|
1 2 3 |
# Custom variables [edit] $BaseLogDir = "C:\Logs" # [edit] add the location of your log directory here $PackageName = "Citrix HDX RealTime Media Engine for Windows" # [edit] enter the display name of the software (e.g. 'Arcobat Reader' or 'Microsoft Office') |
Replace the PowerShell code, for the installation and uninstallation, between lines 215 and 224 with the code below.
|
1 2 3 4 5 6 7 8 9 10 |
# Install or uninstall software $FileName = "HDX_RealTime_Media_Engine_2.2.100_for_Windows.msi" # [edit] enter the name of the installation file (e.g. 'MyApp.msi' or 'setup.exe') if ( $Installationtype -eq "Uninstall" ) { $Arguments = "" # [edit] enter arguments (for MSI file the following arguments are added by default: /i #File# /qn /norestart / l*v #LogFile#) } else { $Arguments = "" # [edit] enter arguments (for MSI file the following arguments are added by default: /i #File# /qn /norestart / l*v #LogFile#) } $FileSubfolder = "Files" # [edit] enter the name of the subfolder which contains the installation file (e.g. 'Files' or 'MSI') $FileFullPath = Join-Path $StartDir $FileSubfolder # Concatenate the two directories $StartDir and $InstallFileFolder DS_InstallOrUninstallSoftware -File ( Join-Path $FileFullPath $FileName ) -InstallationType $Installationtype -Arguments $Arguments |
If you want to go one step further and create an SCCM package as well, please follow the step-by-step explanation in the article Deep dive creating SCCM packages for Citrix.
| Please note that the installation parameters provided in this paragraph apply to all previous versions and, most likely, to all future versions as well. However, I strongly recommend always checking the Citrix documentation for any changes in the installation procedure. Existing parameters may have been removed or renamed and new parameters may have been added. |
Citrix PDF Printer
| Note: As per Citrix; from XenDesktop version 7.16 or later, you do not have to install the Citrix PDF printer driver. The driver is included in the Virtual Delivery Agent (VDA) installation by default. Reference: Install VDAs.To enable the PDF printer for HTML5 connections, configure the corresponding Citrix policy. |
| Note: This software has not been updated since January 2017 and is EOL. |
For sure this is not the most widely known Citrix component. So what does it do? Well, as per Citrix: “The Citrix PDF Universal Printer driver enables users to print documents (when being connected using the Receiver for Chrome or Receiver for HTML 5) opened with hosted applications or applications running on virtual desktops delivered by XenDesktop 7.6 and XenApp 7.6. When a user selects the Citrix PDF Printer option, the driver converts the file to PDF and transfers the PDF to the local device. The PDF is then opened in a new browser tab for viewing and printing from a locally attached printer.”
- Target device:
Install this component on virtual servers and desktops with the Citrix Virtual Delivery Agent (VDA) installed. This software is NOT intended for the local client device. - Installation file name:
- CitrixPDFPrinter.msi (for 32-bit operating systems)
- CitrixPDFPrinter64.msi (for 64-bit operating systems)
- Version:
7.11 (as mentioned in the beginning of this section there will be no future updates) - Installation parameters (besides the standard MSI parameters):
No - Uninstallation parameters (besides the standard MSI parameters):
No - Installation dependencies:
No - Other dependencies:
- This component only works in combination with the Citrix Receiver for Chrome or the Citrix Receiver for HTML5.
- Some additional configuration is needed (e.g. in Studio). See the section Configure PDF printing.
- Reboot required:
No - ADMX files:
No - Ports and firewall:
No - Download location:
- Receiver for Chrome (latest) in the section Additional components.
- Receiver for HTML5 (latest) in the section Additional components.
- Reference:
Configuring Citrix Receiver for HTML5.
In case you use my installation template, enter the correct log directory and package name in lines 186 and 187.
|
1 2 3 |
# Custom variables [edit] $BaseLogDir = "C:\Logs" # [edit] add the location of your log directory here $PackageName = "Citrix PDF Printer" # [edit] enter the display name of the software (e.g. 'Arcobat Reader' or 'Microsoft Office') |
Replace the PowerShell code, for the installation and uninstallation, between lines 215 and 224 with the code below.
|
1 2 3 4 5 6 7 8 9 10 |
# Install or uninstall software $FileName = "CitrixPDFPrinter64.msi" # [edit] enter the name of the installation file (e.g. 'MyApp.msi' or 'setup.exe') if ( $Installationtype -eq "Uninstall" ) { $Arguments = "" # [edit] enter arguments (for MSI file the following arguments are added by default: /i #File# /qn /norestart / l*v #LogFile#) } else { $Arguments = "" # [edit] enter arguments (for MSI file the following arguments are added by default: /i #File# /qn /norestart / l*v #LogFile#) } $FileSubfolder = "Files" # [edit] enter the name of the subfolder which contains the installation file (e.g. 'Files' or 'MSI') $FileFullPath = Join-Path $StartDir $FileSubfolder # Concatenate the two directories $StartDir and $InstallFileFolder DS_InstallOrUninstallSoftware -File ( Join-Path $FileFullPath $FileName ) -InstallationType $Installationtype -Arguments $Arguments |
If you want to go one step further and create an SCCM package as well, please follow the step-by-step explanation in the article Deep dive creating SCCM packages for Citrix.
| Please note that the installation parameters provided in this paragraph apply to all previous versions and, most likely, to all future versions as well. However, I strongly recommend always checking the Citrix documentation for any changes in the installation procedure. Existing parameters may have been removed or renamed and new parameters may have been added. |
Citrix PVS Target Device
The target device software installs the “Provisioning Server client” on a master target device. The master target device is a VM used to create the ‘golden image’. This golden image, a VHD file, is then streamed to all production VMs using Provisioning Server.
- Target device:
Install this component on virtual servers and desktops with the Citrix Virtual Delivery Agent (VDA) installed. This software is NOT intended for the local client device. - Installation file name:
- PVS_Device.exe (for 32-bit operating systems)
- PVS_Device_x64.exe (for 64-bit operating systems)
- Version:
7.16 (also applies to versions 7.13 to 7.15 and possibly older versions as well) - Installation parameters:
The PowerShell script below shows how to use the parameters. In case you would like to run the setup.exe from a command window you need at least the following parameters: /S /V”/qn /norestart /l \”C:\Logs\Install_PVS_Target_Device_SETUP.log\”” - Uninstallation parameters:
I did not find a way to uninstall this software using the PVS_Device(_x64).exe. If you do want to uninstall this software using a command line, locate the MSI-based uninstall string in the registry key
HKEY_LOCAL_MACHINE\SOFTWARE\Microsoft\Windows\CurrentVersion\Uninstall. - Installation dependencies:
None - Other dependencies:
No - Reboot required:
Yes - ADMX files:
No - Ports and firewall:
No (outbound communication only, e.g. Imaging Wizard to PVS server using ports 54321 to 54323) - Download location:
Download and extract the ISO file for Provisioning Server. The installation files for the PVS target device are located in the subdirectory Setup\Device. - Reference:
Installing and configuring Provisioning Services in the section Master Target Device Installation Wizard.
| Important notes:
Make sure to create the log directory before running the installation. The installation does not create the log directory. Installation errors on Windows 10 version 1709 DEVMGR_SHOW_NONPRESENT_DEVICES DEVMGR_SHOW_NONPRESENT_DEVICES=1 This variable shows hidden devices on the View menu in Device Manager that are not connected to the computer. This helps when troubleshooting Provisioning Server issues. Driver file CFsDep2.sys: I am not quite sure why this problem occurs, but the log file clearly shows that the file CFsDep2.exe was not found. When executing the unattended installation under the local system account, the following information is written to the log file: When installing the PVS Target Device software using the GUI or unattended as administrator (but not as the local system user), the following information is written to the log file: This issue occurs for instance when using Microsoft SCCM to deploy your software. You can also force this error by opening a command window in the system local context and then executing the PVS Target Device unattended installation. You can use PsExec for this. Proceed as follows:
To solve this issue do the following:
|
In case you use my installation template, enter the correct log directory and package name in lines 186 and 187.
|
1 2 3 |
# Custom variables [edit] $BaseLogDir = "C:\Logs" # [edit] add the location of your log directory here $PackageName = "Citrix PVS Target Device" # [edit] enter the display name of the software (e.g. 'Arcobat Reader' or 'Microsoft Office') |
Replace the PowerShell code, for the installation and uninstallation, between lines 215 and 224 with the code below.
|
1 2 3 4 5 6 7 8 9 10 |
# Install or uninstall software $FileName = "PVS_Device_x64.exe" # [edit] enter the name of the installation file (e.g. 'MyApp.msi' or 'setup.exe') if ( $Installationtype -eq "Uninstall" ) { $Arguments = "" # [edit] enter arguments (for MSI file the following arguments are added by default: /i #File# /qn /norestart / l*v #LogFile#) } else { $Arguments = "/S /V""/qn /norestart /l ""$LogDir\Install_PVS_Target_Device_SETUP.log""""" # [edit] enter arguments (for MSI file the following arguments are added by default: /i #File# /qn /norestart / l*v #LogFile#) } $FileSubfolder = "Files" # [edit] enter the name of the subfolder which contains the installation file (e.g. 'Files' or 'MSI') $FileFullPath = Join-Path $StartDir $FileSubfolder # Concatenate the two directories $StartDir and $InstallFileFolder DS_InstallOrUninstallSoftware -File ( Join-Path $FileFullPath $FileName ) -InstallationType $Installationtype -Arguments $Arguments |
If you want to go one step further and create an SCCM package as well, please follow the step-by-step explanation in the article Deep dive creating SCCM packages for Citrix.
| Please note that the installation parameters provided in this paragraph apply to all previous versions and, most likely, to all future versions as well. However, I strongly recommend always checking the Citrix documentation for any changes in the installation procedure. Existing parameters may have been removed or renamed and new parameters may have been added. |
If you are interested in automating the installation and configuration of Citrix Provisioning Server, please see the following article: Citrix Provisioning Server unattended installation.
Citrix Receiver for Windows
All information regarding Citrix Receiver has been moved to a separate article: Citrix Receiver unattended installation with PowerShell.
| Note: This software has been EOL since 2020 (SCOM – EOL and Alternatives) |
In case you use my installation template, enter the correct log directory and package name in lines 186 and 187.
The installation of the Citrix SCOM Management Packs involves three parts:
- The management pack for the SCOM management server
- The agent nodes for Citrix products such as the Delivery Controller
- The proxy agent for a dedicated VM
Just a reminder, but the standard Microsoft SCOM agent has to be installed on all servers.
The SCOM management server
I do not use these words often, but this component does not need to be automated. Simply run the Citrix_SCOM_Management_Pack_for_%Product%_%Version%.exe on your SCOM server.
The installer has two main jobs. First, the management packs are installed (imported), allowing SCOM to be able to monitor products such as the Delivery Controller or StoreFront. Then, a new share is created called CitrixMPShare in the directory C:\ProgramData\Citrix\CitrixMPShare. This share is required for the installation of the agent and machine agent software. This share contains the installation sources for the (proxy) agent nodes.
The agent nodes
As per Carl Stalhood; “Several of the Management Packs require an additional agent to be installed on top of the SCOM agent.” The Delivery Controllers for example.
The standard way to do this is to push the agent to each Delivery Controller via the SCOM management console. The executable file MPXAXDAgent.exe in the folder XenDesktop MP in the share CitrixMPShare (on the SCOM management server) is used for this installation.
As you can see in the following screenshot, it is possible to script this installation. The question is whether it makes sense or not.
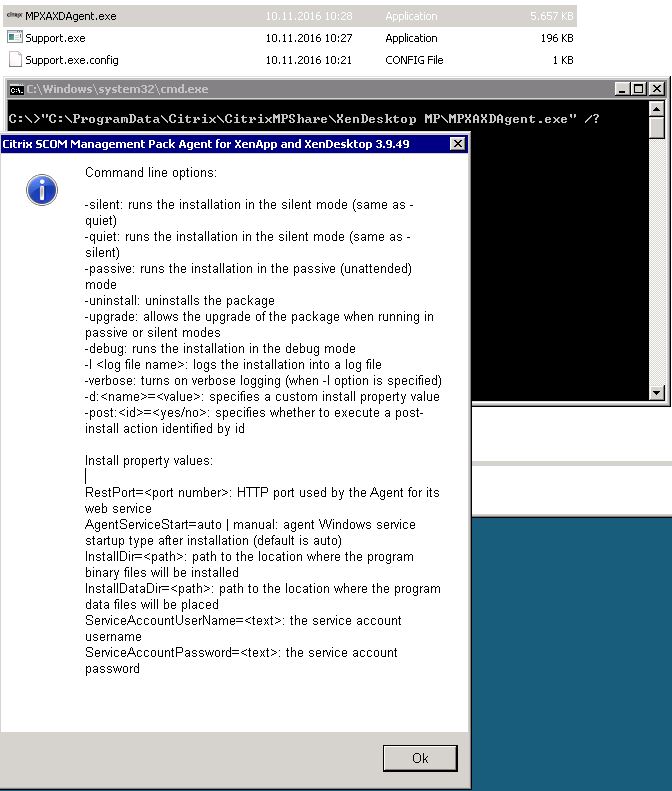
The proxy node
As per Carl Stalhood; “To monitor the performance of the VDAs, install the Citrix Machine Agent on any Windows Server 2012 or newer machine (Windows Server 2008 R2 is not supported). This Agent will use PSRemoting to connect to a Delivery Controller to enumerate the VDAs in the farm. The Agent will then use WinRM to pull performance data and session data from the VDAs.”
The executable file MPXAXDMachineAgent.exe in the folder XenDesktop Machine MP in the share CitrixMPShare (on the SCOM management server) is used for this installation. This installation cannot be pushed from the SCOM management server. You either have to manually install this agent on your dedicated VM or, as you can see in the following screenshot, you can script the installation.
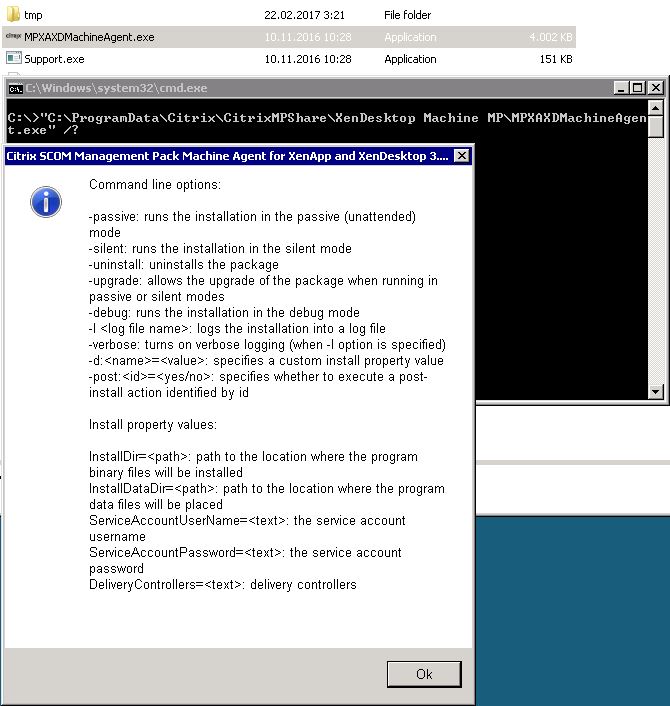
For further reference please read the following articles:
- By Carl Stalhood: Citrix SCOM Management Packs – XenApp/XenDesktop (2017_10_27)
- By Citrix: http://docs.citrix.com/en-us/scom-management-packs/scom-management-pack-for-xenapp-and-xendesktop.html
Citrix Session Recording agent
| Note: since XenDesktop 7.14, Session Recording is available on the XenDesktop Product ISO and installed via the MetaInstaller (reference) |
As per Citrix: “Session Recording allows you to record the on-screen activity of any user session hosted from a Server or Desktop OS VDA machine, over any type of connection, subject to corporate policy and regulatory compliance. Session Recording records, catalogs, and archives sessions for retrieval and playback“.
- Target device:
Install this component on virtual servers and desktops with the Citrix Virtual Delivery Agent (VDA) installed. This software is NOT intended for the local client device. - Installation file name:
- SessionRecordingAgent.msi (for 32-bit operating systems)
- SessionRecordingAgentx64.msi (for 64-bit operating systems)
- Version:
7.16 - Installation parameters (besides the standard MSI parameters):
The MSI packages for the Session Recorder agent include a couple of parameters. For more information, please see the article Install, upgrade, and uninstall Session Recording in the section Automate installations. At the very least, the following two parameters are required:- Sessionrecordingservername=yourservername
- Sessionrecordingbrokerprotocol=yourbrokerprotocol
- Optional parameter: Sessionrecordingbrokerport=yourbrokerport
Note: if the port is not specified, the default ports 80 or 443 are used (depending on the selected protocol http or https in the parameter Sessionrecordingbrokerprotocol.
- Uninstallation parameters (besides the standard MSI parameters):
No - Installation dependencies:
From XenDesktop version 7.14, Citrix does not refer to prerequisite services such as Microsoft Message Queuing (MSMQ) anymore. I am not sure why. As far as I can tell, the same Windows Roles and Features still apply to the latest version of Session Recording. Citrix offers a PowerShell script for this purpose, last documented for Session Recording 7.13: https://docs.citrix.com/en-us/xenapp-and-xendesktop/7-13/monitor/session-recording/install-upgrade-uninstall/scripts-to-add-windows-roles-and-features-prerequisites.html.
The page contains two scripts. The second one is for the agent. Please make sure to run this script before trying to install the agent. - Other dependencies:
No - Reboot required:
Yes - ADMX files:
No - Ports and firewall:
No (outbound communication only; ports 80 TCP (for HTTPS) or 443 TCP (for HTTPS). - Download location:
Since XenDesktop 7.14, Session Recording is included in the XenDesktop installer. Download the XenDesktop ISO file (version 7.16) and extract it. The Session Recording agent MSI files are located in the subdirectories x64\Session Recording (64-bit) and x86\Session Recording (32-bit). - Reference:
- Session Recording 7.16
- https://docs.citrix.com/content/dam/pdfs/content/docs/en-us/session-recording/current-release/download.pdf
- Carl Stalhood wrote a very detailed article on how to install and configure the complete Session Recorder infrastructure. I strongly suggest you to read it.
| Note: When installing the Session Recording agent on a master image for MCS or PVS, you have to make sure that the individual VDAs do not have the same Message Queuing ID (QMId). This is described in the Known issues. Citrix prepared a PowerShell script to address this issue called GenRandomQMID.ps1. This script has to run at system startup and can be downloaded here (you have to scroll down almost to the end). |
In case you use my installation template, enter the correct log directory and package name in lines 186 and 187.
|
1 2 3 |
# Custom variables [edit] $BaseLogDir = "C:\Logs" # [edit] add the location of your log directory here $PackageName = "Citrix Session Recording" # [edit] enter the display name of the software (e.g. 'Arcobat Reader' or 'Microsoft Office') |
Replace the PowerShell code, for the installation and uninstallation, between lines 215 and 224 with the code below.
|
1 2 3 4 5 6 7 8 9 10 |
# Install or uninstall software $FileName = "SessionRecordingAgentX64.msi" # [edit] enter the name of the installation file (e.g. 'MyApp.msi' or 'setup.exe') if ( $Installationtype -eq "Uninstall" ) { $Arguments = "" # [edit] enter arguments (for MSI file the following arguments are added by default: /i #File# /qn /norestart / l*v #LogFile#) } else { $Arguments = "sessionrecordingservername=myserver.mycompany.com sessionrecordingbrokerprotoco=HTTPS" # [edit] enter arguments (for MSI file the following arguments are added by default: /i #File# /qn /norestart / l*v #LogFile#) } $FileSubfolder = "Files" # [edit] enter the name of the subfolder which contains the installation file (e.g. 'Files' or 'MSI') $FileFullPath = Join-Path $StartDir $FileSubfolder # Concatenate the two directories $StartDir and $InstallFileFolder DS_InstallOrUninstallSoftware -File ( Join-Path $FileFullPath $FileName ) -InstallationType $Installationtype -Arguments $Arguments |
| Note: For some reason, the /norestart parameter seems to be ignored during uninstallation. I do not know why. |
If you want to go one step further and create an SCCM package as well, please follow the step-by-step explanation in the article Deep dive creating SCCM packages for Citrix.
| Please note that the installation parameters provided in this paragraph apply to all previous versions and, most likely, to all future versions as well. However, I strongly recommend always checking the Citrix documentation for any changes in the installation procedure. Existing parameters may have been removed or renamed and new parameters may have been added. |
Citrix ShareFile Drive Mapper
| Note: this software is EOL. It has been replaced with Citrix Sharefile for Windows (also called Citrix Files). |
As per Citrix: “ShareFile Drive Mapper allows users to connect to their ShareFile account and interact with ShareFile via a “mapped drive” in the Windows file system, without performing a full sync of their content.”
- Target device:
Install this component on any client device (local client, virtual desktop, and/or virtual server). - Installation file name:
- ShareFileDriveMapper32_3.10.103.0 (for 32-bit operating systems)
- ShareFileDriveMapper64_3.10.103.0 (for 64-bit operating systems)
- Version:
3.10.103.0 - Installation parameters (besides the standard MSI parameters):
No - Uninstallation parameters (besides the standard MSI parameters):
No - Installation dependencies:
No - Other dependencies:
No - Reboot required:
No - ADMX files:
Yes (ShareFileDriveMapper.admx). For more information please read my article Citrix ADMX files explained. - Ports and firewall:
No (outbound communication only) - Download location:
https://www.citrix.com/downloads/sharefile/clients-and-plug-ins/sharefile-drive-mapper.html(link expired) - Reference:
https://support.citrix.com/article/CTX207791(link expired)
In case you use my installation template, enter the correct log directory and package name in lines 186 and 187.
|
1 2 3 |
# Custom variables [edit] $BaseLogDir = "C:\Logs" # [edit] add the location of your log directory here $PackageName = "Citrix ShareFile Drive Mapper" # [edit] enter the display name of the software (e.g. 'Arcobat Reader' or 'Microsoft Office') |
Replace the PowerShell code, for the installation and uninstallation, between lines 215 and 224 with the code below.
|
1 2 3 4 5 6 7 8 9 10 |
# Install or uninstall software $FileName = "ShareFileDriveMapper64_3.10.103.0.msi" # [edit] enter the name of the installation file (e.g. 'MyApp.msi' or 'setup.exe') if ( $Installationtype -eq "Uninstall" ) { $Arguments = "" # [edit] enter arguments (for MSI file the following arguments are added by default: /i #File# /qn /norestart / l*v #LogFile#) } else { $Arguments = "" # [edit] enter arguments (for MSI file the following arguments are added by default: /i #File# /qn /norestart / l*v #LogFile#) } $FileSubfolder = "Files" # [edit] enter the name of the subfolder which contains the installation file (e.g. 'Files' or 'MSI') $FileFullPath = Join-Path $StartDir $FileSubfolder # Concatenate the two directories $StartDir and $InstallFileFolder DS_InstallOrUninstallSoftware -File ( Join-Path $FileFullPath $FileName ) -InstallationType $Installationtype -Arguments $Arguments |
If you want to go one step further and create an SCCM package as well, please follow the step-by-step explanation in the article Deep dive creating SCCM packages for Citrix.
| Please note that the installation parameters provided in this paragraph apply to all previous versions and, most likely, to all future versions as well. However, I strongly recommend always checking the Citrix documentation for any changes in the installation procedure. Existing parameters may have been removed or renamed and new parameters may have been added. |
Citrix ShareFile On-Demand Sync for XenApp and XenDesktop
| Note: this software has not been updated since April 2016 and is EOL. It has been replaced with Citrix Sharefile for Windows (also called Citrix Files). |
As per Citrix: “ShareFile On-Demand Sync is designed to provide ShareFile Enterprise customers with an easy way to access and synchronize folders from your ShareFile account to your virtual desktop.”
- Target device:
Install this component on any client device (local client, virtual desktop, and/or virtual server). - Installation file name:
- ShareFileSync32_2.15.108.1.msi (for 32-bit operating systems)
- ShareFileSync64_2.15.108.1.msi (for 64-bit operating systems)
- Version:
2.15.108.1 - Installation parameters (besides the standard MSI parameters):
No - Uninstallation parameters (besides the standard MSI parameters):
No - Installation dependencies:
No - Other dependencies:
No - Reboot required:
No - ADMX files:
Yes (ShareFileSync.admx). The ADMX files can be downloaded separately. For more information please read my article Citrix ADMX files explained. - Ports and firewall:
No (outbound communication only) - Download location:
https://www.citrix.com/downloads/sharefile/clients-and-plug-ins/sharefile-sync-for-windows-215.html(link expired) - Reference:
http://docs.citrix.com/content/dam/docs/en-us/sharefile/ShareFileDocs/Downloads/SFSync-Roaming-Profiles.pdf(link expired)
In case you use my installation template, enter the correct log directory and package name in lines 186 and 187.
|
1 2 3 |
# Custom variables [edit] $BaseLogDir = "C:\Logs" # [edit] add the location of your log directory here $PackageName = "Citrix On-Demand for XenApp and XenDesktop" # [edit] enter the display name of the software (e.g. 'Arcobat Reader' or 'Microsoft Office') |
Replace the PowerShell code, for the installation and uninstallation, between lines 215 and 224 with the code below.
|
1 2 3 4 5 6 7 8 9 10 |
# Install or uninstall software $FileName = "ShareFileSync64_2.15.108.1.msi" # [edit] enter the name of the installation file (e.g. 'MyApp.msi' or 'setup.exe') if ( $Installationtype -eq "Uninstall" ) { $Arguments = "" # [edit] enter arguments (for MSI file the following arguments are added by default: /i #File# /qn /norestart / l*v #LogFile#) } else { $Arguments = "" # [edit] enter arguments (for MSI file the following arguments are added by default: /i #File# /qn /norestart / l*v #LogFile#) } $FileSubfolder = "Files" # [edit] enter the name of the subfolder which contains the installation file (e.g. 'Files' or 'MSI') $FileFullPath = Join-Path $StartDir $FileSubfolder # Concatenate the two directories $StartDir and $InstallFileFolder DS_InstallOrUninstallSoftware -File ( Join-Path $FileFullPath $FileName ) -InstallationType $Installationtype -Arguments $Arguments |
If you want to go one step further and create an SCCM package as well, please follow the step-by-step explanation in the article Deep dive creating SCCM packages for Citrix.
| Please note that the installation parameters provided in this paragraph apply to all previous versions and, most likely, to all future versions as well. However, I strongly recommend always checking the Citrix documentation for any changes in the installation procedure. Existing parameters may have been removed or renamed and new parameters may have been added. |
Citrix ShareFile Outlook Plug-in
As per Citrix: “The ShareFile Outlook Plug-in automatically detects and uploads attachments to your ShareFile account and provides the recipient with a
link to the attachment in the body of the email.”
- Target device:
Install this component on any client device (local client, virtual desktop, and/or virtual server). - Installation file name:
ShareFile_Outlook_Plug-in_AllUsers_5.1.1524.2.msi - Version:
5.1.1524.2 - Installation parameters (besides the standard MSI parameters):
No - Uninstallation parameters (besides the standard MSI parameters):
No - Installation dependencies:
.Net Framework 4.6 or higher - Other dependencies:
Only works together with Microsoft Outlook. - Reboot required:
No - ADMX files:
No - Ports and firewall:
No (outbound communication only) - Download location:
https://www.citrix.com/downloads/sharefile/clients-and-plug-ins/citrix-files-for-outlook.html(02.02.2025: link no longer available) - Reference:
https://support.citrix.com/article/CTX207689(02.02.2025: link no longer available)
In case you use my installation template, enter the correct log directory and package name in lines 186 and 187.
|
1 2 3 |
# Custom variables [edit] $BaseLogDir = "C:\Logs" # [edit] add the location of your log directory here $PackageName = "Citrix ShareFile Outlook Plug-in" # [edit] enter the display name of the software (e.g. 'Arcobat Reader' or 'Microsoft Office') |
Replace the PowerShell code, for the installation and uninstallation, between lines 215 and 224 with the code below.
|
1 2 3 4 5 6 7 8 9 10 |
# Install or uninstall software $FileName = "ShareFile_Outlook_Plug-in_AllUsers_5.1.1524.2.msi" # [edit] enter the name of the installation file (e.g. 'MyApp.msi' or 'setup.exe') if ( $Installationtype -eq "Uninstall" ) { $Arguments = "" # [edit] enter arguments (for MSI file the following arguments are added by default: /i #File# /qn /norestart / l*v #LogFile#) } else { $Arguments = "" # [edit] enter arguments (for MSI file the following arguments are added by default: /i #File# /qn /norestart / l*v #LogFile#) } $FileSubfolder = "Files" # [edit] enter the name of the subfolder which contains the installation file (e.g. 'Files' or 'MSI') $FileFullPath = Join-Path $StartDir $FileSubfolder # Concatenate the two directories $StartDir and $InstallFileFolder DS_InstallOrUninstallSoftware -File ( Join-Path $FileFullPath $FileName ) -InstallationType $Installationtype -Arguments $Arguments |
If you want to go one step further and create an SCCM package as well, please follow the step-by-step explanation in the article Deep dive creating SCCM packages for Citrix.
| Please note that the installation parameters provided in this paragraph apply to all previous versions and, most likely, to all future versions as well. However, I strongly recommend always checking the Citrix documentation for any changes in the installation procedure. Existing parameters may have been removed or renamed and new parameters may have been added. |
Citrix ShareFile Protected Document Viewers
| Note: I believe that this software is EOL. |
As per Citrix: “Some shared files have enhanced security protection, which requires special viewing software. Downloaded files can be viewed online using a web-based viewer or on your device using FileSecure software.”
- Target device:
Install this component on any client device (local client, virtual desktop, and/or virtual server). - Installation file name:
- File-secure-desktop-client.exe
- File-secure-desktop-client-eu.exe
- FileSecureLite.exe
- FileSecureLiteEu.exe
- Version:
2.109.1.0 - Installation parameters:
It is possible to install this software using the command line, but you first have to extract the contents of the main executable file (using a program like 7-Zip). The main executable file contains another, secondary, executable file. This second executable file accepts the following standard MSI parameters: /s /v”/qn”
The PowerShell script below shows how to use the parameters. In case you would like to run the setup.exe from a command window, you need at least the following parameters: /s /v”/qn /norestart /l \”\C:\Logs\Install_FileSecureLite_SETUP.log\”” - Uninstallation parameters:
I did not find a way to uninstall this software using the executable file. If you do want to uninstall this software using a command line, locate the MSI-based uninstall string in the registry key:
HKEY_LOCAL_MACHINE\SOFTWARE\Wow6432Node\Microsoft\Windows\ CurrentVersion\Uninstall. - Installation dependencies:
No - Other dependencies:
No - Reboot required:
No - ADMX files:
No - Ports and firewall:
No (outbound communication only) - Download location:
https://www.citrix.com/downloads/sharefile/clients-and-plug-ins/filesecure-for-sharefile.html(link expired) - Reference:
https://support.citrix.com/article/CTX208607(link expired)
https://support.citrix.com/article/CTX208601/viewonly-sharing(link expired)
| Note: The manufacturer of this software is Seclore Technology; not Citrix! |
In case you use my installation template, enter the correct log directory and package name in lines 186 and 187.
|
1 2 3 |
# Custom variables [edit] $BaseLogDir = "C:\Logs" # [edit] add the location of your log directory here $PackageName = "Citrix ShareFile Protected Document" # [edit] enter the display name of the software (e.g. 'Arcobat Reader' or 'Microsoft Office') |
Replace the PowerShell code, for the installation and uninstallation, between lines 215 and 224 with the code below.
|
1 2 3 4 5 6 7 8 9 10 |
# Install or uninstall software $FileName = "FileSecureLiteEu_EXTRACTED.exe" # [edit] enter the name of the installation file (e.g. 'MyApp.msi' or 'setup.exe') if ( $Installationtype -eq "Uninstall" ) { $Arguments = "" # [edit] enter arguments (for MSI file the following arguments are added by default: /i #File# /qn /norestart / l*v #LogFile#) } else { $Arguments = "/s /v""/qn /norestart /l ""$LogDir\Install_FileSecureLite_SETUP.log""" # [edit] enter arguments (for MSI file the following arguments are added by default: /i #File# /qn /norestart / l*v #LogFile#) } $FileSubfolder = "Files" # [edit] enter the name of the subfolder which contains the installation file (e.g. 'Files' or 'MSI') $FileFullPath = Join-Path $StartDir $FileSubfolder # Concatenate the two directories $StartDir and $InstallFileFolder DS_InstallOrUninstallSoftware -File ( Join-Path $FileFullPath $FileName ) -InstallationType $Installationtype -Arguments $Arguments |
If you want to go one step further and create an SCCM package as well, please follow the step-by-step explanation in the article Deep dive creating SCCM packages for Citrix.
| Please note that the installation parameters provided in this paragraph apply to all previous versions and, most likely, to all future versions as well. However, I strongly recommend always checking the Citrix documentation for any changes in the installation procedure. Existing parameters may have been removed or renamed and new parameters may have been added. |
Citrix ShareFile Sync for Windows
| Note: this software is EOL. It has been replaced with Citrix Sharefile for Windows (also called Citrix Files). |
As per Citrix: “ShareFile Sync for Windows is designed to provide ShareFile customers with an easy way to access and synchronize folders from your ShareFile account to your local computer.”
- Target device:
Install this component on any client device (local client, virtual desktop, and/or virtual server). - Installation file name:
- ShareFileSync32_v3.16.108.2.msi (for 32-bit operating systems)
- ShareFileSync64_v3.16.108.2.msi (for 64-bit operating systems)
- Version:
3.16.108.2 - Installation parameters (besides the standard MSI parameters):
No - Uninstallation parameters (besides the standard MSI parameters):
No - Installation dependencies:
No - Other dependencies:
No - Reboot required:
No - ADMX files:
Yes (ShareFileSync.admx). The ADMX files can be downloaded separately here. For more information please read my article Citrix ADMX files explained. - Ports and firewall:
No (outbound communication only) - Download location:
https://www.citrix.com/downloads/sharefile/clients-and-plug-ins/sharefile-sync-for-windows-316.html(link expired) - Reference:
https://support.citrix.com/article/CTX207680(link expired)
In case you use my installation template, enter the correct log directory and package name in lines 186 and 187.
|
1 2 3 |
# Custom variables [edit] $BaseLogDir = "C:\Logs" # [edit] add the location of your log directory here $PackageName = "Citrix ShareFile Sync for Windows" # [edit] enter the display name of the software (e.g. 'Arcobat Reader' or 'Microsoft Office') |
Replace the PowerShell code, for the installation and uninstallation, between lines 215 and 224 with the code below.
|
1 2 3 4 5 6 7 8 9 10 |
# Install or uninstall software $FileName = "ShareFileSync64_3.16.108.2.msi" # [edit] enter the name of the installation file (e.g. 'MyApp.msi' or 'setup.exe') if ( $Installationtype -eq "Uninstall" ) { $Arguments = "" # [edit] enter arguments (for MSI file the following arguments are added by default: /i #File# /qn /norestart / l*v #LogFile#) } else { $Arguments = "" # [edit] enter arguments (for MSI file the following arguments are added by default: /i #File# /qn /norestart / l*v #LogFile#) } $FileSubfolder = "Files" # [edit] enter the name of the subfolder which contains the installation file (e.g. 'Files' or 'MSI') $FileFullPath = Join-Path $StartDir $FileSubfolder # Concatenate the two directories $StartDir and $InstallFileFolder DS_InstallOrUninstallSoftware -File ( Join-Path $FileFullPath $FileName ) -InstallationType $Installationtype -Arguments $Arguments |
If you want to go one step further and create an SCCM package as well, please follow the step-by-step explanation in the article Deep dive creating SCCM packages for Citrix.
| Please note that the installation parameters provided in this paragraph apply to all previous versions and, most likely, to all future versions as well. However, I strongly recommend always checking the Citrix documentation for any changes in the installation procedure. Existing parameters may have been removed or renamed and new parameters may have been added. |
Citrix Supportability Pack
As per Citrix; “The Citrix Supportability Pack is a collection of popular tools […] written by Citrix engineers to help diagnose and troubleshoot XenDesktop/XenApp products.”
- Target device:
The Citrix Supportability Pack is a collection of tools packed together in a ZIP file. This ZIP file can be extracted anywhere you like. However, I do not recommend adding the entire contents to a worker image, because it takes up around 400 MB of space. Since you probably will not use most of the tools included, it would be a waste of space. - Installation file name:
Citrix Supportability Pack.zip - Version:
1.5.0 - Installation parameters:
No (the contents of this package can only be copied to the local system, not installed) - Uninstallation parameters:
No - Installation dependencies:
No - Other dependencies:
No - Reboot required:
No - ADMX files:
No - Ports and firewall:
No - Download location:
https://support.citrix.com/article/CTX203082 - Reference:
Citrix Supportability Pack
In case you use my installation template, enter the correct log directory and package name in lines 186 and 187.
|
1 2 3 |
# Custom variables [edit] $BaseLogDir = "C:\Logs" # [edit] add the location of your log directory here $PackageName = "Citrix Supportability Pack" # [edit] enter the display name of the software (e.g. 'Arcobat Reader' or 'Microsoft Office') |
The Citrix Supportability Pack is not an MSI or setup.exe. The contents can only be copied to the local system. Proceed as follows:
- Extract the contents of the ZIP file to a directory called Citrix Supportability Pack;
- Remove the code between lines 215 and 224 (you do not need it);
- Copy the PowerShell code below starting from line 215.
The PowerShell script will copy all directories and files of the Citrix Supportability Pack to the directory C:\Program Files (x86)\Citrix\Citrix Supportability Pack. When calling the script using the uninstall parameter the directory is removed.
|
1 2 3 4 5 6 7 8 9 10 11 12 13 14 15 16 17 18 19 20 21 22 23 24 25 26 27 28 29 30 31 |
$ProgramFilesx86 = ${env:ProgramFiles(x86)} $InstallationFolder = Join-Path $ProgramFilesx86 "Citrix" # [edit] enter the target folder where the files should be copied to $FileSubfolder = "Citrix Supportability Pack" # [edit] enter the name of the subfolder which contains the installation file (e.g. 'Files' or 'MSI') $FileFullPath = Join-Path $StartDir $FileSubfolder # Concatenate the two directories $StartDir and $InstallFileFolder # Install or uninstall software if ( $Installationtype -eq "Uninstall" ) { $InstallationFolder = Join-Path $InstallationFolder $FileSubfolder DS_WriteLog "I" "Remove the Citrix Supportability Pack from the local system" $LogFile DS_WriteLog "-" "" $LogFile DS_WriteLog "I" "Delete the folder '$InstallationFolder' including all subfolders" $LogFile if (Test-Path $InstallationFolder) { try { Remove-Item $InstallationFolder -force -recurse DS_WriteLog "S" "The folder '$InstallationFolder' has been deleted successfully" $LogFile } catch { DS_WriteLog "E" "An error occurred trying to delete the folder '$InstallationFolder'" $LogFile } } else { DS_WriteLog "I" "The folder '$InstallationFolder' does not exist" $LogFile } } else { # Copy files to target folder DS_WriteLog "I" "Copy the $PackageName files to the directory '$InstallationFolder'" $LogFile try { Copy-Item $FileFullPath -Destination $InstallationFolder -Recurse DS_WriteLog "S" "Successfully copied all files from '$FileFullPath' to '$InstallationFolder'" $LogFile } catch { DS_WriteLog "E" "An error occurred trying to copy files from '$FileFullPath' to '$InstallationFolder'" $LogFile } } |
If you want to go one step further and create an SCCM package as well, please follow the step-by-step explanation in the article Deep dive creating SCCM packages for Citrix.
| Please note that the installation parameters provided in this paragraph apply to all previous versions and, most likely, to all future versions as well. However, I strongly recommend always checking the Citrix documentation for any changes in the installation procedure. Existing parameters may have been removed or renamed and new parameters may have been added. |
Citrix User Profile Manager (UPM) agent
Citrix User Profile Manager is the Citrix equivalent of Windows roaming profiles, but better. As per Citrix; “Profile management ensures that the user’s personal settings are applied to the user’s virtual desktop and applications, regardless of the location and endpoint device“.
- Target device:
Install this component on virtual servers and desktops with the Citrix Virtual Delivery Agent (VDA) installed. This software is NOT intended for the local client device. - Installation file name:
- Profilemgt_x86.msi (for 32-bit operating systems)
- Profilemgt_x64.msi (for 64-bit operating systems)
- Version:
7.16 - Installation parameters (besides the standard MSI parameters):
The MSI packages for the User Profile Manager agent include two additional parameters, both of which are only relevant when using Group Policy to configure the profile settings (instead of the local INI files). For more information please see the article Install and set up Profile management in the section To install the .msi file from the command line.- OVERWRITEINIFILES=YES. This option overwrites all of the changes you made throughout the INI file.
- INSTALLPOLICYINIFILES=NO. This parameter prevents the installation of the local INI files. Use this parameter in case you plan to configure the User Profile Manager using Group Policy, rather than using the local INI files.
- Uninstallation parameters (besides the standard MSI parameters):
No - Installation dependencies:
Yes. Do not install this stand-alone package when the locally installed VDA already contains the same version of the User Profile Manager. If you do, the installation will end in an error. - Other dependencies:
No - Reboot required:
Yes - ADMX files:
Yes (for more information please read my article Citrix ADMX files explained). - Ports and firewall:
No (outbound communication only) - Download location:
- XenApp 7.16 / XenDesktop 7.16, All Editions in the section Product ISO. Download and extract the XenDesktop ISO file. The installation files for the User Profile Manager are located in the directories x64\ProfileManagement (32-bit) and x86\ProfileManagement (64-bit).
- XenApp 7.16 / XenDesktop 7.16, All Editions in the section Components that are on the product ISO but also packaged separately.
- Reference:
Install and set up Profile management.
| The User Profile Manager and the Virtual Delivery Agent: The latest version of the VDA also includes the latest version of the User Profile Manager. During installation time, it is possible to exclude it. If you do not explicitly exclude the User Profile Manager agent, this software will be automatically installed. In this case, an error will occur when trying the install the stand-alone installation of the User Profile Manager agent. The stand-alone version should only be used when a Virtual Delivery Agent is installed containing an older version of the User Profile Manager agent, or when you installed the Virtual Desktop Agent without the User Profile Manager agent. |
In case you use my installation template, enter the correct log directory and package name in lines 186 and 187.
|
1 2 3 |
# Custom variables [edit] $BaseLogDir = "C:\Logs" # [edit] add the location of your log directory here $PackageName = "Citrix User Profile Manager" # [edit] enter the display name of the software (e.g. 'Arcobat Reader' or 'Microsoft Office') |
Replace the PowerShell code, for the installation and uninstallation, between lines 215 and 224 with the code below.
|
1 2 3 4 5 6 7 8 9 10 |
# Install or uninstall software $FileName = "Profilemgt_x64.msi" # [edit] enter the name of the installation file (e.g. 'MyApp.msi' or 'setup.exe') if ( $Installationtype -eq "Uninstall" ) { $Arguments = "" # [edit] enter arguments (for MSI file the following arguments are added by default: /i #File# /qn /norestart / l*v #LogFile#) } else { $Arguments = "INSTALLPOLICYINIFILES=no" # [edit] enter arguments (for MSI file the following arguments are added by default: /i #File# /qn /norestart / l*v #LogFile#) } $FileSubfolder = "Files" # [edit] enter the name of the subfolder which contains the installation file (e.g. 'Files' or 'MSI') $FileFullPath = Join-Path $StartDir $FileSubfolder # Concatenate the two directories $StartDir and $InstallFileFolder DS_InstallOrUninstallSoftware -File ( Join-Path $FileFullPath $FileName ) -InstallationType $Installationtype -Arguments $Arguments |
If you want to go one step further and create an SCCM package as well, please follow the step-by-step explanation in the article Deep dive creating SCCM packages for Citrix.
| Please note that the installation parameters provided in this paragraph apply to all previous versions and, most likely, to all future versions as well. However, I strongly recommend always checking the Citrix documentation for any changes in the installation procedure. Existing parameters may have been removed or renamed and new parameters may have been added. |
Citrix Virtual Delivery Agent
As per Citrix; “The Virtual Delivery Agent (VDA) enables connections to applications and desktops. The VDA is installed on the machine that runs the applications or virtual desktops for the user. It enables the machines to register with Delivery Controllers and manage the High Definition eXperience (HDX) connection to a user device.”
The Virtual Delivery Agent comes in three flavors:
- Desktop OS Virtual Delivery Agent (for VDI)
- Desktop OS Core Services Virtual Delivery Agent (for RemotePC)
- Server OS Virtual Delivery Agent (for hosted shared)
| Note: the installation of the Virtual Delivery Agent (VDA) is quite complex. I strongly recommend you to read Carl Stalhood’s article Virtual Delivery Agent (VDA) 7.16, which offers a very detailed and complete overview of all aspects related to the VDA. |
The contents of this paragraph applies to all three installation types.
- Target device:
Install this component on virtual servers and desktops. This software is NOT intended for the local client device. - Installation file name:
- VDAServerSetup_7.16.exe
- VDAWorkstationCoreSetup_7.16.exe
- VDAWorkstationSetup_7.16.exe
- Version:
7.16 - Installation parameters:
There are various parameters you can parse. For a detailed overview of all parameters please refer to the article Install using the command line in the section Command-line options for installing a VDA. Also, make sure to check the Citrix VDA Commandline Helper Tool. Not all parameters are valid for all three versions of the Virtual Desktop Agent. In general, I use the following variables:- /baseimage -> only valid for VDA for Workstation
- /noreboot
- /quiet
- /components VDA -> This omits the installation of Receiver! This option is not valid when using the VDAWorkstationCoreSetup.exe installer.
- /enable_hdx_ports
- /enable_real_time_transport
- /enable_remote_assistance
- /virtualmachine -> only use when installing on a virtual machine!
- /optimize -> only valid when installing on a virtual machine! This parameter executes the Provisioning Services Target Device Optimization Tool which optimizes several settings. For more information about optimizing your golden master image, see the article Image Optimization Tools Comparison Matrix.
- /masterimage -> only use when creating a master image! This option is not valid when using the VDAWorkstationCoreSetup.exe installer.
- /logpath #LogPath# -> The directory must already exist! In case this parameter is not added to the command line, the default log directory %temp%\Citrix\XenDesktop Installer is used.
- Uninstallation parameters:
/removeall /quiet /noreboot
Installation dependencies:
No - Other dependencies:
No - Reboot required:
Yes (actually, two reboots are required!) - ADMX files:
No - Ports and firewall:
Default ports: 80 TCP, 1494 TCP/UDP, 2598 TCP/UDP, 8008 TCP (ICA/HDX port for HTML5 receiver), 16500 – 16509 UDP (for Real-Time Audio), and 3224 – 3324 UDP for Framehawk. During installation, the required firewall ports on the local system are opened automatically. - Download location:
- Download the complete XenDesktop ISO file in the section Product ISO. After downloading and extracting the ISO file, run the AutoSelect.exe to start the installation of XenDesktop. One of the installation options is the Virtual Delivery Agent.
- Download the stand-alone installation package in the section Components that are on the product ISO but also packaged separately.
- Reference:
Install using the command line in the section Command-line options for installing a VDA.
Customer Experience Improvement Program (CEIP) is enabled by default. CEIP can be disabled by adding the registry item Enabled (DWORD) in the key HKLM\Software\Citrix\Telemetry\CEIP to 0.
Using PowerShell, the command to disable CEIP is as follows:
|
1 2 3 4 5 6 7 |
try { New-ItemProperty -Path HKLM:\SOFTWARE\Citrix\Telemetry\CEIP -Name Enabled -PropertyType DWORD -Value 0 -EA Stop | Out-Null Write-Host "CEIP was successfully disabled" } catch { Write-Host "An error occurred trying to disable CEIP (error: $($Error[0]))" Exit 1 } |
Reference: https://www.carlstalhood.com/virtual-delivery-agent-vda-7-16/#ceip
Please note that I am not stating that CEIP should be disabled! I am only showing you how to do it in case you want to.
On January 4th, 2018, Citrix released a limited hotfix for the VDA 7.16 which solves the following issue: “When a computer policy refresh occurs, random user sessions might disconnect”. You can download the hotfix here.
| Installation errors on Windows 10 version 1709 Make sure to install the Citrix PVS Target Device software before installing the Citrix Virtual Delivery Agent. This will take care of most installation problems. In case you continue to have issues, please make sure to check the Citrix knowledge base article CTX229052. |
| PDF Universal Printer: As of version 7.16 of the Virtual Delivery Agent, the PDF Universal Printer is now included in the installation by default. Reference: Install VDAs. |
| Multiple reboots: Please be aware that the installation of the VDA requires TWO reboots! The actual installation only starts after the first reboot. When using SCCM I recommend you to use the /noreboot option and add a double reboot in the task sequence. |
| New since XenDesktop 7.16 (What’s new in XenDesktop 7.16): From XenDesktop 7.16, when you install a VDA on a desktop OS, you no longer specify whether to enable standard mode or HDX 3D Pro mode. (The VDA installer wizard no longer contains the HDX 3D Pro page, and the /enable_hdx_3d_pro command-line option is no longer valid.) Instead, the VDA evaluates criteria and sets the mode automatically. If you need to override the automatic mode setting, you can use a new policy setting. For details, see HDX 3D Pro. |
| Adaptive Transport enabled by default (from Virtual Delivery Agent (VDA) 7.16 by Carl Stalhood): Please be aware that the VDA 7.16 enables the UDP-based EDT protocol by default! Make sure the UDP ports are open for ICA/HDX:
|
| Citrix VDA Commandline Helper Tool: The command line for the silent installation of the VDA can get quite complicated and long. Citrix released a command line tool that helps you to create the correct command line syntax called Citrix VDA Commandline Helper Tool. You can find both the description and download option of the tool in the article Citrix VDA Commandline Helper Tool. |
| The Virtual Delivery Agent, Receiver and the User Profile Manager agent:
The latest version of the VDA also includes the latest version of Receiver and the User Profile Manager agent. During installation time, it is possible to exclude both components (see Install using the command line). |
| The successful exit code is 3, not 0: Please be aware that a successful exit code, for both the installation and uninstallation, is 3 (and not 0). I am talking about the exit code of the installer here. The individual MSI files contained within the installer exit with 0 (if successful). Also, the uninstallation takes about 3 minutes. And one last thing, the process XenDesktopVdaSetup.exe may seem to hang for a minute or so, but don’t worry, it will terminate by itself in due time. |
In case you use my installation template, enter the correct log directory and package name in lines 186 and 187.
|
1 2 3 |
# Custom variables [edit] $BaseLogDir = "C:\Logs" # [edit] add the location of your log directory here $PackageName = "Citrix Virtual Delivery Agent" # [edit] enter the display name of the software (e.g. 'Arcobat Reader' or 'Microsoft Office') |
Replace the PowerShell code, for the installation and uninstallation, between lines 215 and 224 with the code below.
|
1 2 3 4 5 6 7 8 9 10 |
# Install or uninstall software $FileName = "VDAServerSetup_7.14.exe" # [edit] enter the name of the installation file (e.g. 'MyApp.msi' or 'setup.exe') if ( $Installationtype -eq "Uninstall" ) { $Arguments = "/removeall /quiet /noreboot" # [edit] enter arguments (for MSI file the following arguments are added by default: /i #File# /qn /norestart / l*v #LogFile#) } else { $Arguments = "/noreboot /quiet /components VDA /enable_hdx_ports /enable_real_time_transport /enable_remote_assistance /virtualmachine /logpath ""$LogDir""" # [edit] enter arguments (for MSI file the following arguments are added by default: /i #File# /qn /norestart / l*v #LogFile#) } $FileSubfolder = "Files" # [edit] enter the name of the subfolder which contains the installation file (e.g. 'Files' or 'MSI') $FileFullPath = Join-Path $StartDir $FileSubfolder # Concatenate the two directories $StartDir and $InstallFileFolder DS_InstallOrUninstallSoftware -File ( Join-Path $FileFullPath $FileName ) -InstallationType $Installationtype -Arguments $Arguments |
In case you have a complex Active Directory architecture, where, for example, users reside in one forest and the VDA or Delivery Controller in another, you may want to take a look at the Citrix article Successfully Deploying XenDesktop in a Complex Active Directory Environment. You may have to add some registry keys to the Virtual Delivery Agent installation and/or you may need to modify the file ‘BrokerAgent.exe.config’.
If you want to go one step further and create an SCCM package as well, please follow the step-by-step explanation in the article Deep dive creating SCCM packages for Citrix.
| Please note that the installation parameters provided in this paragraph apply to all previous versions and, most likely, to all future versions as well. However, I strongly recommend always checking the Citrix documentation for any changes in the installation procedure. Existing parameters may have been removed or renamed and new parameters may have been added. |
If you are interested in automating the installation and configuration of a Citrix Delivery Controller, please see the following article: Citrix Delivery Controller unattended installation with PowerShell and SCCM.
Citrix Workspace Environment Management Agent
As per Citrix; “Citrix Workspace Environment Management uses intelligent resource management and user profile management technologies to deliver the best possible performance, desktop logon, and application response times for XenApp and XenDesktop deployments. It is a software-only, driver-free solution. ”
- Target device:
Install this component on virtual servers and desktops. This software is NOT intended for the local client device. - Installation file name:
Citrix Workspace Environment Management Agent Setup.exe - Version:
4.5.0.0 - Installation parameters:
There are various parameters you can parse. For a detailed overview of all parameters please check the Citrix Workspace Environment Management documentation. The PowerShell script below shows how to use the parameters. In case you would like to run the setup.exe from a command window you need at least the following parameters: Setup.exe /s /v”/qn /norestart /l “\C:\Logs\WEM.log\”” - Uninstallation parameters:
I did not find a way to uninstall this software using the executable file. If you do want to uninstall this software using a command line, locate the MSI-based uninstall string in the registry key:
HKEY_LOCAL_MACHINE\SOFTWARE\Wow6432Node\Microsoft\Windows\ CurrentVersion\Uninstall.
Installation dependencies:
No - Other dependencies:
No - Reboot required:
Yes - ADMX files:
Yes (Citrix Worskpace Environment Management Agent Host Configuration v4.0.admx). The typo in the name of the ADMX file is not mine. The ADMX files are included in the main Workspace Environment Management installation sources in the subdirectory Agent Group Policies\ADMX. For more information please read my article Citrix ADMX files explained. - Ports and firewall:
Default ports: 8286 TCP. During installation, the required firewall ports on the local system are opened automatically. - Download location:
https://www.citrix.com/downloads/xenapp-and-xendesktop/components/workspace-environment-management-45.html - Reference:
- https://docs.citrix.com/en-us/workspace-environment-management/current-release.html
- I also strongly suggest reading Carl Stalhood’s excellent article Workspace Environment Manager 4.5.
| Installation errors on Windows 10 version 1709 In case you run into any installation errors on Windows 10 version 1709, please make sure to check the Citrix knowledge base article CTX229052. |
In case you use my installation template, enter the correct log directory and package name in lines 186 and 187.
|
1 2 3 |
# Custom variables [edit] $BaseLogDir = "C:\Logs" # [edit] add the location of your log directory here $PackageName = "Citrix Workspace Environment Management Agent" # [edit] enter the display name of the software (e.g. 'Arcobat Reader' or 'Microsoft Office') |
Replace the PowerShell code, for the installation and uninstallation, between lines 215 and 224 with the code below.
|
1 2 3 4 5 6 7 8 9 10 |
# Install or uninstall software $FileName = "Citrix Workspace Environment Management Agent v4.03.00.00 Setup.exe" # [edit] enter the name of the installation file (e.g. 'MyApp.msi' or 'setup.exe') if ( $Installationtype -eq "Uninstall" ) { $Arguments = "" # [edit] enter arguments (for MSI file the following arguments are added by default: /i #File# /qn /norestart / l*v #LogFile#) } else { $Arguments = "/s /v""AgentCacheAlternateLocation=""D:\WBEM"" AgentServiceUseNonPersistentCompliantHistory=""1"" /qn /norestart /l ""$LogDir\Install_WEM_SETUP.log""" # [edit] enter arguments (for MSI file the following arguments are added by default: /i #File# /qn /norestart / l*v #LogFile#) } $FileSubfolder = "Files" # [edit] enter the name of the subfolder which contains the installation file (e.g. 'Files' or 'MSI') $FileFullPath = Join-Path $StartDir $FileSubfolder # Concatenate the two directories $StartDir and $InstallFileFolder DS_InstallOrUninstallSoftware -File ( Join-Path $FileFullPath $FileName ) -InstallationType $Installationtype -Arguments $Arguments |
If you want to go one step further and create an SCCM package as well, please follow the step-by-step explanation in the article Deep dive creating SCCM packages for Citrix.
| Please note that the installation parameters provided in this paragraph apply to all previous versions and, most likely, to all future versions as well. However, I strongly recommend always checking the Citrix documentation for any changes in the installation procedure. Existing parameters may have been removed or renamed and new parameters may have been added. |
Citrix XenConvert
| Note: this software is EOL. It has been replaced by the Imaging Wizard. You can only use this software to create VHD files from your Windows 7 and Windows Server 2008 R2 images. For newer operating systems you have to use the Imaging Wizard. |
As per Citrix: “Citrix XenConvert converts a server or desktop workload from either a physical machine or from another type of virtual machine, to a XenServer virtual machine.”
- Target device:
Install this component on the device you would like to convert (e.g. your master image). Do not use this tool with Windows 10/Windows Server 2016 or higher. Instead, use the Provisioning Server p2pvs.exe in the installation directory C:\Program Files\Citrix\Provisioning Services. This executable is part of the PVS Target Device software. - Installation file name:
XenConvert_Install_x64.msi. After the installation, some driver files need to be copied manually to the directory C:\Windows\System32\Drivers. For some reason, the MSI installer does not install these during an automated installation (I explain this in the text below). - Version:
2.5.2918 - Installation parameters (besides the standard MSI parameters):
No - Uninstallation parameters (besides the standard MSI parameters):
No - Installation dependencies:
No - Other dependencies:
No - Reboot required:
No - ADMX files:
No - Ports and firewall:
No - Download location:
It seems that Citrix does not provide a download link anymore. I therefore offer both the MSI installer and the missing driver files here: - Reference:
- I only found one Citrix reference regarding an older version of
XenConvert: https://www.citrix.com/blogs/2009/06/23/citrix-xenconvert-2-0-1-released/(link expired) - Many thanks to Barry Schiffer and Kees Baggerman for the solution regarding the missing driver files:
https://blog.myvirtualvision.com/2012/01/03/citrix-unattended-install-of-pvs-target-device-resulting-in-vdisk-is-not-available/
- I only found one Citrix reference regarding an older version of
| Note: Extract both ZIP files to the same directory. By default, in my examples, I use the subdirectory Files to store all source files. You are of course free to use a different name, but then also change the name of the directory in the PowerShell script. |
In case you use my installation template, enter the correct log directory and package name in lines 186 and 187.
|
1 2 3 |
# Custom variables [edit] $BaseLogDir = "C:\Logs" # [edit] add the location of your log directory here $PackageName = "Citrix XenConvert" # [edit] enter the display name of the software (e.g. 'Arcobat Reader' or 'Microsoft Office') |
Replace the PowerShell code, for the installation and uninstallation, between lines 215 and 224 with the code below.
|
1 2 3 4 5 6 7 8 9 10 11 12 13 14 15 16 17 18 19 20 21 22 23 |
# Install or uninstall software $FileName = "XenConvert_Install_x64.msi" # [edit] enter the name of the installation file (e.g. 'MyApp.msi' or 'setup.exe') if ( $Installationtype -eq "Uninstall" ) { $Arguments = "" # [edit] enter arguments (for MSI file the following arguments are added by default: /i #File# /qn /norestart / l*v #LogFile#) } else { $Arguments = "" # [edit] enter arguments (for MSI file the following arguments are added by default: /i #File# /qn /norestart / l*v #LogFile#) } $FileSubfolder = "Files" # [edit] enter the name of the subfolder which contains the installation file (e.g. 'Files' or 'MSI') $FileFullPath = Join-Path $StartDir $FileSubfolder # Concatenate the two directories $StartDir and $InstallFileFolder DS_InstallOrUninstallSoftware -File ( Join-Path $FileFullPath $FileName ) -InstallationType $Installationtype -Arguments $Arguments # Copy driver files: the silent installation does not install these for some reason (http://blog.myvirtualvision.com/2012/01/03/citrix-unattended-install-of-pvs-target-device-resulting-in-vdisk-is-not-available) if (! ($Installationtype -eq "Uninstall") ) { $Source = $FileFullPath $Destination = "$env:WinDir\System32\drivers" DS_WriteLog "I" "Copy missing driver files from '$FileFullPath' to '$Destination'" $LogFile try { Copy-Item ($Source + "\CFs*.*" ) -Destination $Destination DS_WriteLog "S" "Successfully copied all files starting with 'CFs' from '$Source' to '$Destination'" $LogFile } catch { DS_WriteLog "E" "An error occurred trying to copy files from '$Source' to '$Destination'" $LogFile } } |
If you want to go one step further and create an SCCM package as well, please follow the step-by-step explanation in the article Deep dive creating SCCM packages for Citrix.
| Please note that the installation parameters provided in this paragraph apply to all previous versions and, most likely, to all future versions as well. However, I strongly recommend always checking the Citrix documentation for any changes in the installation procedure. Existing parameters may have been removed or renamed and new parameters may have been added. |
And that is it! Now you know how to script all Citrix plugins, components, and agents. Thank you for taking the time to read this article. I hope it was of some use to you.
Dennis Span works as a Principal Account Technology Strategist at Cloud Software Group in Vienna, Austria. He holds multiple Citrix certifications (CCE-V). Dennis has been a Citrix Technology Advocate (CTA) since 2017 (+ one year as Citrix Technology Professional, CTP). Besides his interest in virtualization technologies and blogging, he loves spending time with his family as well as snowboarding, playing basketball, and rowing. He is fluent in Dutch, English, German, and Slovak and speaks some Spanish.

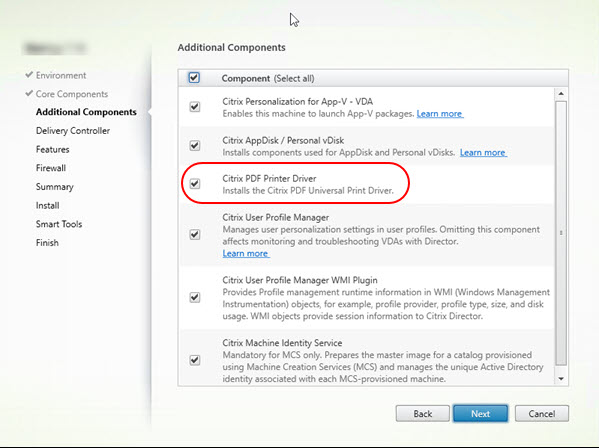

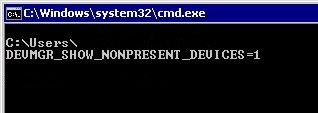


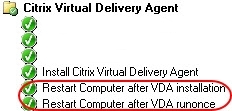
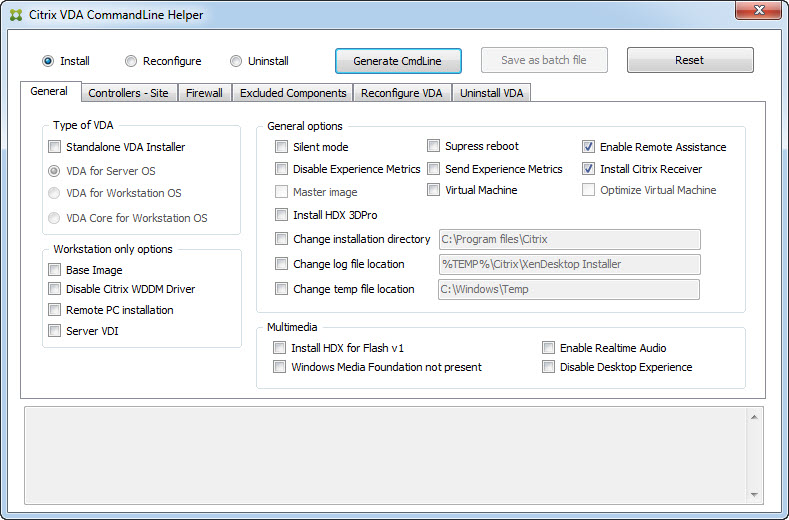
Pingback: EUC Weekly Digest – February 25, 2017 – Carl Stalhood
Pingback: Automate VHD Offline Defrag for Citrix Provisioning Server - Dennis Span
Pingback: Citrix Delivery Controller unattended installation with PowerShell and SCCM - Dennis Span
Pingback: Image Optimization Tools Comparison Matrix - Dennis Span
Pingback: Citrix Receiver unattended installation with PowerShell - Dennis Span
Pingback: Automate the cloud! Citrix + Azure + MCS + PowerShell - Workspace Guru
Under what licensing terms are your scripts posted? Thanks 🙂
Hello Anonymous,
The licensing terms are “Use the scripts as you see fit (including for commercial purposes), but do not hold me responsible if something does not work”. 🙂 Should something not work as designed you can post a comment and I will try to fix the issue. I hope that answers your question? 😉