In some cases, your Office 365 offline installation remains in trial or unlicensed mode. When you try to activate Office 365, you receive an error message. This article provides a number of solutions for solving Office 365 activation issues.
Introduction
You have installed Office 365 on your local machine and are excited to start working with it. And then your euphoria disappears due to the fact that you cannot activate your product.
You may see one or more of the following errors.
“Microsoft Office can’t find your license for this application. A repair attempt was unsuccessful or was canceled. Microsoft Office will now exit.”

Or the following error: “Sorry, we can’t connect to your account. Please try again later”.
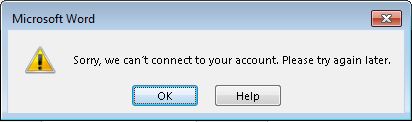
In the application event log, you find one or more errors with source Microsoft Office 16 and event ID 2011. The main message in the details states Office Subscription licensing exception.
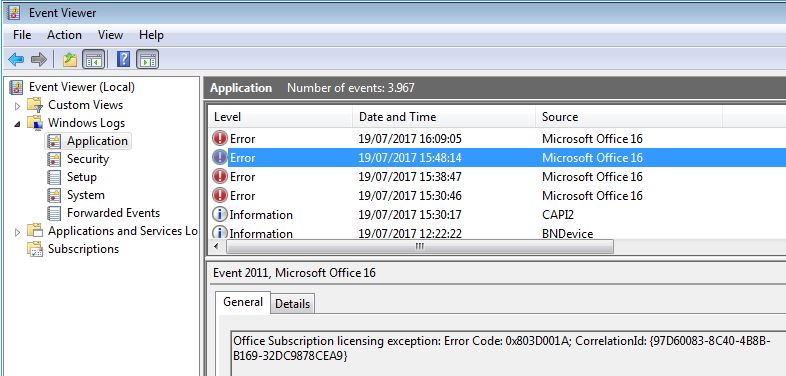
In case you build your master image using Citrix App Layering, make sure to check the following log files:
- C:\Windows\Setup\Scripts\ActivateOffice_log.txt
- C:\Windows\Setup\Scripts\kmsdir\kmssetup.log
The remainder of this article shows you why these issues occur and how to solve Office 365 activation issues.
What causes Office 365 activation issues?
There are many possible causes for Office 365 activation errors, for example:
- Office 365 was not installed on a clean machine; an older version of Microsoft Office was installed previously.
- There is an issue connecting to the Internet, the Microsoft Office 365 portal (https://www.microsoft365.com) or the ADFS server (sts.yourdomain.com) in your LAN or DMZ.
- The user you are trying to sign in with does not have a valid Office 365 subscription assigned.
These are but a few possible causes. In the following paragraph, I outline a number of possible solutions that will hopefully solve your issue.
Solutions for Office 365 activation issues
On the Internet, you find many articles, blogs, and forum entries dealing with Office 365 activation issues, but unfortunately, the information is not consolidated. You need to wade through multiple sources of information to finally get a solution to your problem.
And that is exactly where this article comes in. Here you find a comprehensive overview of all possible solutions on one page (including referrals to the original sources). In case I find other ways how to deal with the office activation problem in the future, I will update this article accordingly.
Office portal: assign a valid Office 365 subscription
The user account for which you want to activate Office 365 requires a valid Office 365 subscription.
- Open a browser and go to the Office 365 portal (https://www.microsoft365.com).
- Logon as a (global) administrator.
- Open the administrator portal and on the right side select the user with the activation issues.
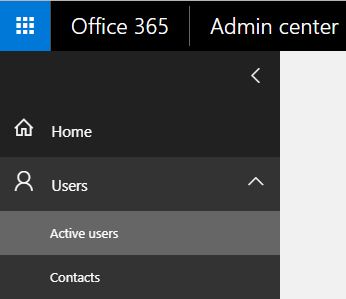
- After selecting the user, make sure that the correct Office 365 subscription is assigned.
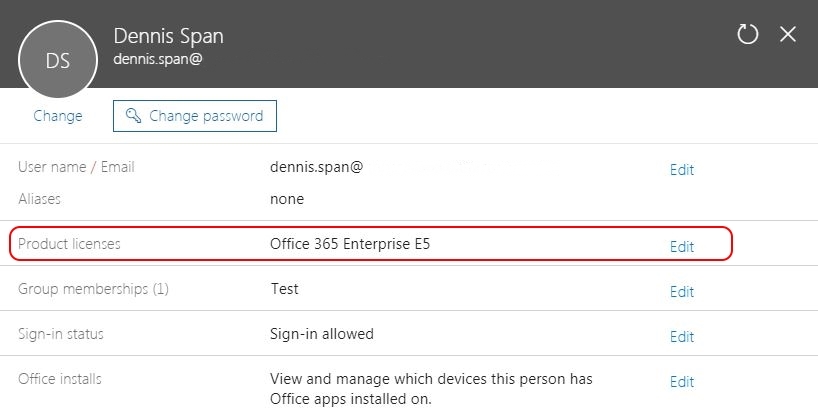
Office portal: remove registered Office installations
Sometimes there is an issue when the user’s subscription changes. Whenever a user activates an Office 365 installation the name of the device is registered. You may need to remove old registrations.
- Open a browser and go to the Office 365 portal (https://www.microsoft365.com).
- Logon as a (global) administrator.
- Open the administrator portal and go to Active Users. On the right side, select the user with the activation issues.
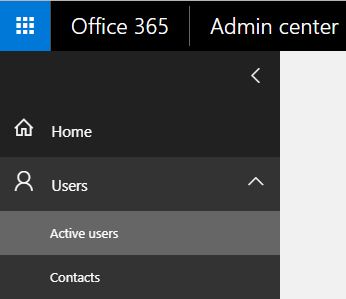
- After selecting the user, go to the section Office installs and select Edit. Remove all invalid registered Office installation(s) referring to the computer on which you are currently experiencing the error.
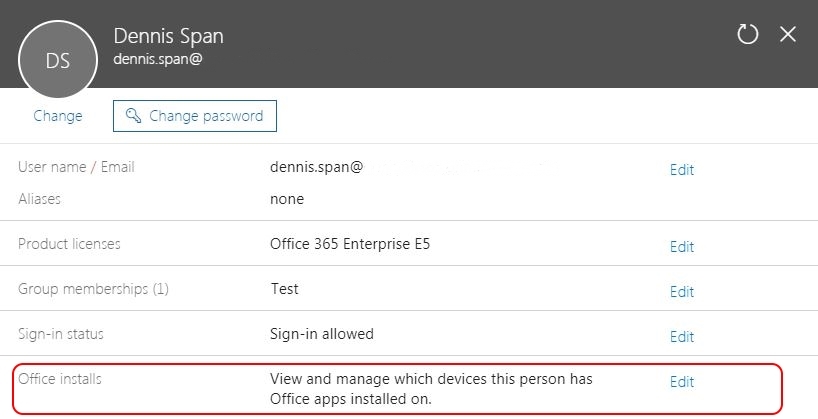
The previous two solutions involved the Office 365 portal. All of the remaining solutions described below concern the local machine on which you are experiencing the activation issue.
Check Services
Make sure that the necessary services are running. One of the services that needs to run is the Network List Service. To be on the save side, check all services that are configured to start automatically and start the ones that are in a stopped state.
Configure Internet Explorer security zone (Intranet zone)
Microsoft Office 365 in all its glory uses many different domain names for its many products and services. Want to know which ones? Check out the Microsoft article Office 365 URLs and IP address ranges. In the list below, you find a consolidated overview of the domain names mentioned in the article. According to this article, the required list of domain names are:
- *.lync.com
- *.live.com
- *.office365.com
- *.office.com
- *.office.net
- *.onmicrosoft.com
- *.outlook.com
- *.microsoft.com
- *.microsoftonline.com
- *.microsoftstream.com
- *.msocdn.com
- *.powerapps.com
- *.sharepoint.com
- *.sway.com
The optional domain names are:
- *.cloudapp.net
- *.gfx.ms
- *.hockeyapp.net
- *.localytics.com
- *.oaspapps.com
- *.outlookgroups.ms
- *.windows.net
- *.windowsazure.com
- assets.onestore.ms
- connect.facebook.net
- dc.services.visualstudio.com
- outlook.uservoice.com
- platform.linkedin.com
- prod.firstpartyapps.oaspapps.com.akadns.net
Make sure to add the necessary domain names to your Intranet zone in Internet Explorer. The default settings in the intranet zone ensure that all cloud-based applications run with the same permissions and configurations as your internal, on-prem, applications.
In case you want to enable single sign-on to Office 365, please make sure that the Internet Explorer setting User Authentication \ Logon is set to Automatic logon only in Intranet zone or Automatic logon with current user name and password.
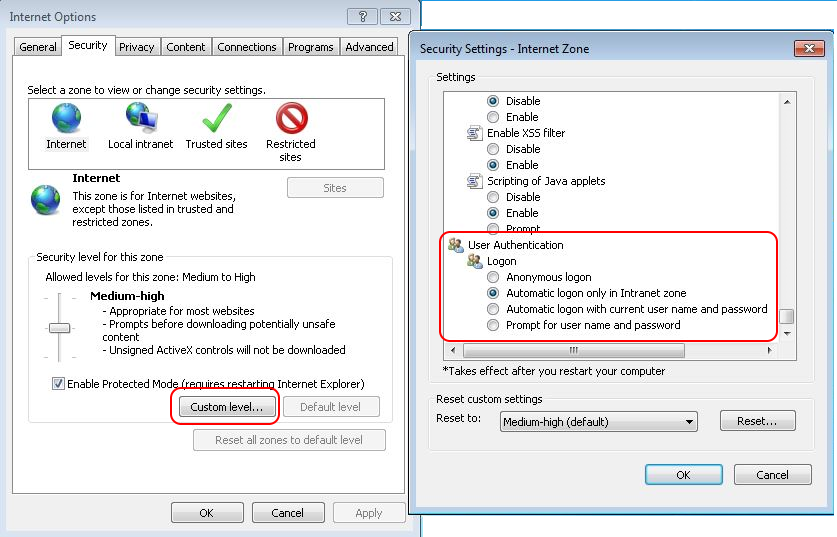
And last but not least, do not forget to add your ADFS server to the Intranet zone as well (e.g. sts.mydomain.com)!
In an enterprise environment, you may want to use a Group Policy instead of manually configuring the local Internet Explorer settings. 😉
Configure your proxy server
The proxy server in your environment may very well be the cause of your activation issues. First of all, make sure that you have configured the correct proxy configurations in Internet Explorer:
- Automatically detect settings (disabled or enabled)
- Enter a proxy auto-config (PAC) file
- Enter a proxy server and specify ports and exclusions
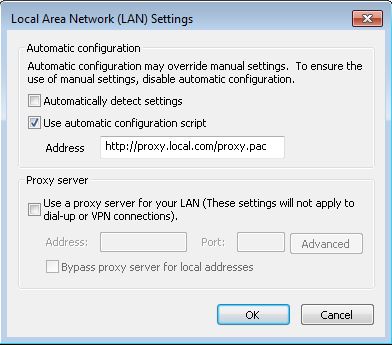
Make sure that your current user account and/or device is granted all required access rights on the proxy server.
If you are still experiencing issues, it may be that the proxy settings are not configured correctly to allow for Office activation. How can you check if the settings on your proxy server are to blame? Well, Fiddler to the rescue! As stated by the vendor, Fiddler is a free web debugging proxy which logs all HTTP(s) traffic between your computer and the Internet. You can download Fiddler here.
Simply install Fiddler on the machine on which the activation issues occur and let it run. Start an Office application, wait for the activation window, log on and wait for the error. Now check the results in Fiddler.
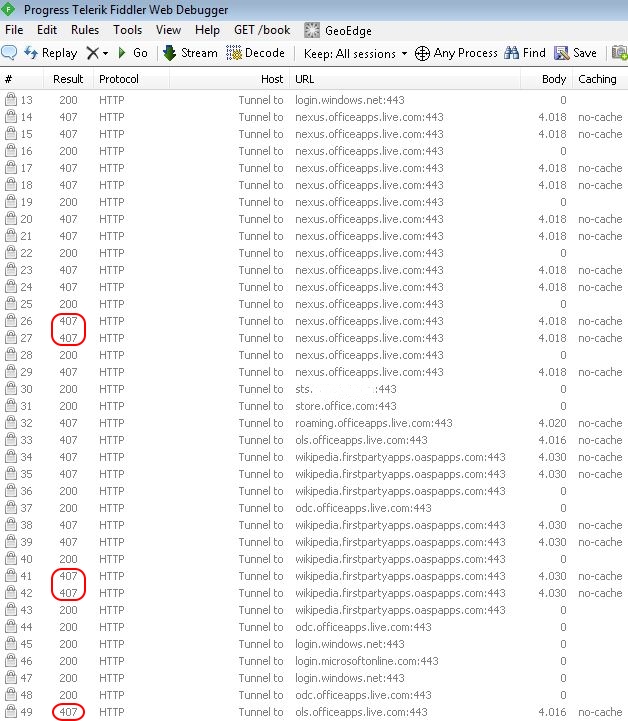
First of all, in this example, you see that Microsoft contacts multiple websites during the activation process. If all would have gone well, the HTTP return codes should have been 200 (this is the standard response for successful HTTP requests).
In this case, Fiddler detected multiple HTTP 407 results. The return code 407 means Proxy Authentication Required. In short, the activation failed because the required websites could not be reached due to missing proxy access rights. For the full list of HTTP status codes see the article List of HTTP status codes on Wikipedia.
Remove old Office licenses
In case you installed Office 365 on a computer which contained a previous version of Office, there is a chance that older licenses are still registered and causing the activation issues.
Microsoft Office comes with a tool to configure and manage volume licenses called OSPP.vbs (Office Software Protection Platform). This VBScript is located in the directory C:\Program Files\Microsoft Office\OfficeXX (64-bit) or C:\Program Files (x86)\Microsoft Office\OfficeXX (32-bit). Replace the XX for the Office version (e.g. Office16).
The OSPP.vbs is launched as any other VBScript, except for the fact that it only supports the cscript.exe as the script host:
cscript.exe “C:\Program Files (x86)\Microsoft Office\Office16\ospp.vbs”
To check for existing volume licenses on the local system, execute the following command:
cscript.exe “C:\Program Files (x86)\Microsoft Office\Office16\ospp.vbs” /dstatus
Each existing license is displayed in a separate block containing detailed information.
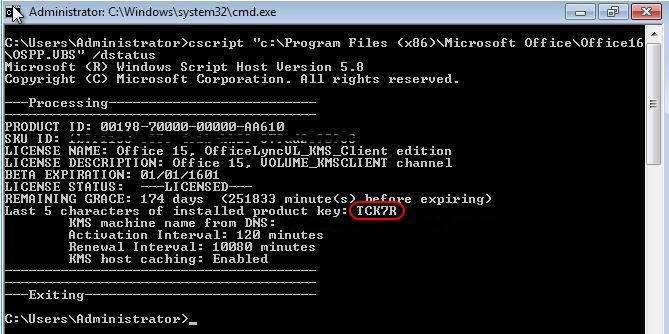
To remove existing licenses, locate the last 5 digits of the product key, as shown in the screenshot above, and execute the following command (in our example, the last 5 digits are TCK7R):
cscript.exe “C:\Program Files (x86)\Microsoft Office\Office16\ospp.vbs” /unpkey:TCK7R
Repeat this step for each product key you find. After having removed all licenses, run the following command once again:
cscript.exe “C:\Program Files (x86)\Microsoft Office\Office16\ospp.vbs” /dstatus
The result should now be:

Remove cached credentials from the Credential Manager
Previously cached credentials in the Microsoft Credential Manager may be the cause of your activation issues. Removing these cached credentials is an important step in the troubleshooting process.
On the local machine on which you are experiencing the activation issues, go to the Control Panel and open the Credential Manager. Remove all cached credentials relating to Microsoft Office (also if it refers to an older version of Microsoft Office). You can remove a cached credential by expanding an individual entry and selecting Remove from vault. Repeat this step for each Microsoft Office entry.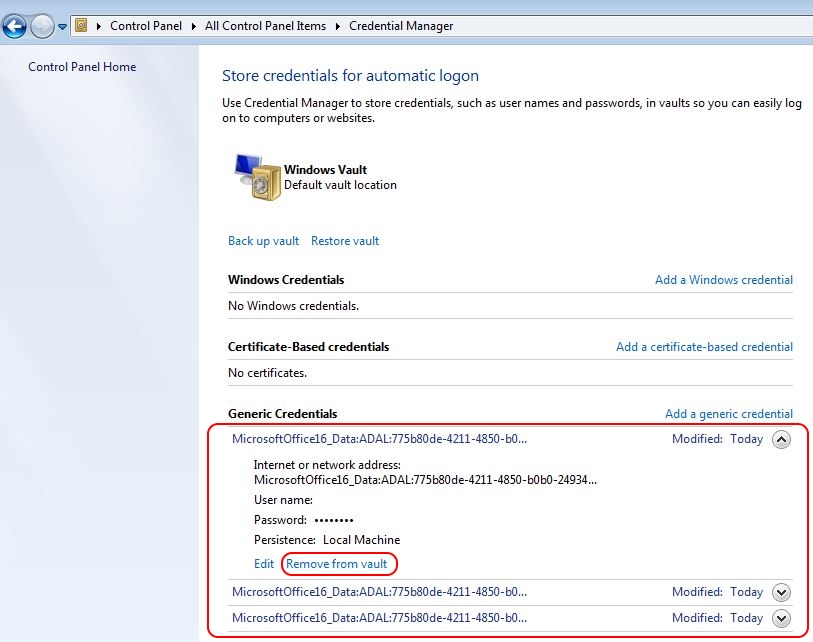
Reference: How to fix Office 365 error Microsoft office can’t find your license for this application (YouTube video).
Cleanup the registry
Your current user registry hive may contain some invalid entries. Open the Registry Editor (regedit.exe) and delete the following values:
- HKEY_CURRENT_USER \ SOFTWARE \ Microsoft \ Office \ 16.0 \ Common \ Identity \ Identities. Delete all GUID keys beneath Identities.
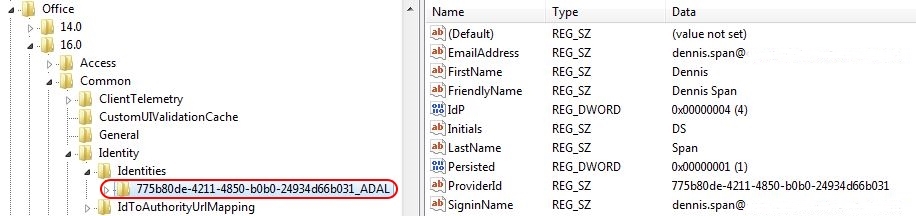
- HKEY_CURRENT_USER \ SOFTWARE \ Microsoft \ Office \ 16.0 \ Common \ Identity \ Profiles. Delete all GUID keys beneath Profiles.
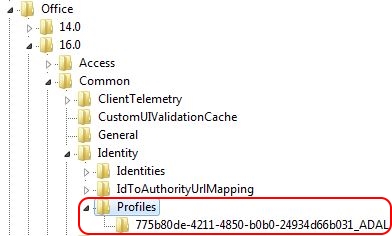
- HKEY_CURRENT_USER \ SOFTWARE \ Microsoft \ Office \ 16.0 \ Common \ Internet \ WebServiceCache \ AllUsers. Delete all subkeys under AllUsers.
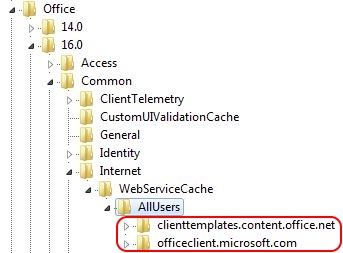
Reference: How to fix Office 365 error Microsoft office can’t find your license for this application (YouTube video).
Enable TLS 1.2
According to an anonymous contribution in the comment section below, you may have an issue with TLS 1.2. This issue will mainly apply to older operating systems, such as Windows Server 2012, Windows 7 Service Pack 1 (SP1), and Windows Server 2008 R2 SP1. You may see any of these messages:
- “You’ll need the Internet for this”
- “It doesn’t look like you’re connected to the internet. Check your connection and try again.”
- Error code 0x800704cf
- “Office Subscription licensing exception: Error Code: 0x803D0014” (Event Viewer)
In case you see such errors, you may need to enable TLS 1.2 by installing hotfix KB3140245 and then updating specific registry keys by using the MicrosoftEasyFix51044.msi found in this source:
Reinstall Office 365
One solution regarding activation problems is to reinstall Office 365. Go to Control Panel \ Programs and Features. Select Microsoft Office 365 + your edition (e.g. Microsoft Office 365 ProPlus – en-us) and hit Uninstall. After uninstalling Office, remove the current device from the registered Office installations in the Office portal. The following step obviously is to once again install Office 365.
Conclusion
If anything, this article shows that there are multiple causes as well as solutions for solving Office 365 activation issues. In case you found additional causes or solutions, please be so kind and share this information with me. I hope that this article was of some help to you.
Dennis Span works as a Lead Account Technology Strategist at Cloud Software Group in Vienna, Austria. He holds multiple Citrix certifications (CCE-V). Dennis has been a Citrix Technology Advocate (CTA) since 2017 (+ one year as Citrix Technology Professional, CTP). Besides his interest in virtualization technologies and blogging, he loves spending time with his family as well as snowboarding, playing basketball and rowing. He is fluent in Dutch, English, German and Slovak and speaks some Spanish.


Windows update nepalīdzēja. Tad man tagad mēģināt izpildīt augstāk norādītos soļus?
Hi Martins, yeah, I think that would be best. Just go through each of the steps. Hopefully one of them will work.
This worked for me (the CMD option) thank you!
CMD Options fixed the issue for me. Must have had 5 product keys there, and each one was trial related. It is now working perfectly. Thank you.
That is great Chris! I am happy I could be of help to you.
Thanks for this awesome post, I spent several hours trying to figure out how to activate an Office 365 Business subscription and I tried a lot of things related to network access, active directory, reinstall, etc.
It ended up being solved by removing an activation key from a previous install that I found using the CMD method.
Thanks Oscar. That is great to hear! I am happy you were able to solve the issue.
For uninstall/reinstall, I’d recommend using the removal tool instead of a control panel uninstall. Tends to give a cleaner result (removes things that control panel can leave behind to cause problems). Option 2 in https://support.office.com/en-us/article/uninstall-office-from-a-pc-9dd49b83-264a-477a-8fcc-2fdf5dbf61d8?ui=en-US&rs=en-US&ad=US
Great article, combines a lot of info I’ve had to collect from a dozen different places normally.
Hi Ehrich. I am happy you like the article and thanks for the suggestion concerning the removal tool. As suggested in the link you sent, you should first try to uninstall Office using Control Panel and use the removal tool as a secondary option. It is good to know that such a removal tool exists. I was not aware. Thanks!
Thanks a lot! The CMD solution is truly a masterpiece.
Thanks Insan!
Same for me. Thanks so much for this post! The trick with the command line and the OSPP.vbs script worked wonders!
Thanks Daniel! I am happy your problem was solved!
Most helpful article Google spat out! Your section on finding and removing old licence keys was exactly what I needed to get rid of a half dozen keys stuffed on the one machine. I get to keep my job a bit longer.
That is great to hear Jim! And I am happy you get to keep you job. 😉
Hi Dennis,
How to Deactivate Office 365 to powershell for more users?
Hi Felipe. My apologies, but I do not understand you question. Could you please clarify? Thanks.
Great article
Thanks a lot!
In our case we had a situation where the network list service wasn’t started. Enabling this service made it possible to activate O365.
But thanks for your great article.
Thanks Marloes. I just updated the article with your input (https://dennisspan.com/solving-office-365-activation-issues/#CheckServices). Bedankt! 😉
Removing an old Office license using cmd worked for me. Thank you.
Great that you were able to solve your issue Egill! And thanks for the feedback!
The is great – the command line option does the trick. This is way more helpful than hours on the phone with Microsoft – thank you! I wonder if there is a way to automate this more so that we can ensure that we have a “clean slate” on the computer.
Hi Daniel,
I am happy that the command line option worked. I assume you are talking about the “ospp.vbs” script? You can of course automate this anyway you see fit. What is it you would like to do? Create a one-time script to check and remove old Office licenses or perhaps a startup script?
So, we’ve added every one of Microsoft’s URLs and IP ranges to our proxy’s whitelist as prescribed by their documentation. https://docs.microsoft.com/en-us/office365/enterprise/managing-office-365-endpoints
Unfortunately, Shared Computer Activation keeps failing when we’re going through our proxy. If I then connect a computer to an external network (no-proxy) Shared Computer Activation works just fine.
Is there a possibility that Microsoft is returning the activation reply to the proxy’s external IP address rather than the requesting workstation’s actual/internal IP? If that’s the case, what could we do to make this work?
Hi Dan,
Did you check if all outgoing communication is working correctly through the proxy? Did you check the section in the article concerning proxy issues and especially the tool Fiddler? You may see that a specific URL is blocked by your proxy server. I never heard of an issue the other way around, whereby incoming traffic is incorrectly routed or “lost” on the proxy.
Thanks Dennis, your article is still helping people! Was having an issue with an old license making my new one show as unlicensed. Running the command prompt status check and removal of the old subscription worked for me! This was driving me insane! THANK YOU!!!
Great to hear Aaron! Thanks!
Hey Dennis,
realy great article! Its combine many solutions to activate office 365. But there is no solution for my problem. In my case, the Network List Service says at Windows 10 that a have not a internet connection. So office 365 does not try to activate a valid license. My only workaround is, to remote the workstation out of our domain, reset the network connection und reconnect to the domain. After these stept the Network List Service says that Windows is connected to the internet und i can activade office 365 again. I have no solution for this problem. I went through our GPo´s but nothing special there. Any suggestions?
kind regards
Hi Joerg,
That does sound like a tricky issue. One thought that comes to my mind is that you should check the service “Network Location Awareness”. The “Network List Service” depends on this service. In the past, it was recommended to disable the “Network Location Awareness” service to optimize your image, but it actually is quite a vital service. Also make sure that your anti-virus or firewall software is not blocking something.
Kind regards,
Dennis
The CMD works great!
Thanks a lot for saving me!
You’re welcome Kevin!
For me, no steps were helpful but I had to recreate the user system logon profile and then was able to sign in to office applications to activate the Office app. After re-creating system logon profile, the user was able to sign in to the excel file and was able to open it without issue. Before that user was getting Error page and was unable to activate the product.
I wish I could find your article soon. I spent few days troubleshooting thinking something wrong with the account. Even the principal tech support has no idea 🙂
The CMD works great, and it solved the issue.
Thanks a lot for your post and saving me.
Thanks for the very kind feedback Nicholas! I am happy your problem was solved!
Thanks Dennis!
The CMD works great!
Do you have any VBscript to remove old office license through CMD as we are facing issues for multiple computers.
Hi Mujahid,
If by CMD you mean the “ospp.vbs”, script then you already have your VBScript. If you want to run the command “cscript.exe “C:\Program Files (x86)\Microsoft Office\Office16\ospp.vbs” /unpkey:TCK7R” on multiple computers than you can for example add this command to your Group Policies and run it as a logon script.
It was a great help ,Thanks.
It worked pretty good.
That is great Helder! Thanks for the kind feedback!
Under newer installs of office you might have to use:
cscript.exe “C:\Program Files\Microsoft Office\Office16\ospp.vbs” /dstatus
The install has moved.
hey Dennis,
thanks a lot for this post! it helped me a lot.
just a little question:
Do you have any idea, why it is possible that 0365 doesnt renew the token?
Our User work on the same server, but for some of them….the token just wont get renewed and the receive a message that the account cant be verified and office loses its functionality at a certain date.
If i reset their activation status (i use this script here: https://blogs.technet.microsoft.com/odsupport/2015/05/01/how-to-reset-an-office-365-install-to-the-initial-activationinstall-state/ ) everything works fine again.
Not all users are affected. They have the same license on the 0365 Portal.
greetings Tobi
Hi Tobias,
First of all, you are welcome. Secondly, concerning your issue, did you configure “shared computer activation” (https://docs.microsoft.com/en-us/deployoffice/overview-of-shared-computer-activation-for-office-365-proplus)? By default, a user is only allowed to run Office 365 from 5 different computers, unless shared activation is enabled. Than the number of 5 does not count. Furthermore, Office 365 looses functionality if the license token is not renewed within 30 days. Could it be that certain users are not able to reach the Office Licensing Service on the Internet? Perhaps there proxy configuration is not the same as for other users. I suggest to use the Fiddler tool as described in my article to check whether the Office Licensing Service can be reached.
I had an issue activating O365 with error “We couldn’t contact the server. Error 0x80072EFD”. I ended up fixing it by resetting my proxy via the command prompt.
In a Command Prompt window, type netsh winhttp reset proxy and press enter key. Restart the computer.
O365 then activated after a reboot.
Thanks. I had been looking through multiple sites for a solution and finally this worked.
I am happy to hear that Gourav! Thanks for your kind feedback!
Windows update worked for me. the user’s Windows version was 1803 and updated to 1909.
I tried almost everything on the article and non of them worked (surprised!). I’m not sure why Windows update helped.
(I enabled option to update additional Microsoft products in Advanced Option, but the Office 365 I installed was the latest from Office.com).
Spent a lot of time before almost deciding to recreate user profile.
Thank your for this article, even though it didn’t helped, but insight was very resourceful.
Happy to hear that you were able to solve your issue!
Thank you so much, Dennis! After wading through MS support pages for 3-4 hours and 2 hours working with Indian-based tech support to no avail, and one hour waiting on hold for “Tier 2” tech support that eventually hung up or disconnected from me before we could start working on the problem, I eventually stumbled on your article. Tried several of your suggestions, but the one to remove cached credentials from the Credentials Manager seemed to allow my Microsoft 365 programs to correctly go back and access my correct subscription end date and after re-booting and re-entering my One Drive password when MS asked me to, it seems like they finally communicated correctly and I’m back in business. Much appreciated!
Microsoft: 0 stars
Dennis Span: 5+ stars!
Thanks a lot for this awesome feedback Dan! I am happy your issue was solved!
bin mit autor einverstanden
I think the registry part helped me.
WebServiceCache \ AllUsers
You are an absolute lifesaver! Thank you so much!
Thanks Aerie!
Hello, unfortunately none of these solved the problem for a client stuck on Win7 PC’s. When trying to activate O365 I would see error “Office Subscription licensing exception: Error Code: 0x803D0014” in the Event Viewer.
The solution that worked in the end is enabling TLS 1.2 by installing KB3140245 and then updating specific registry keys by using the MicrosoftEasyFix51044.msi found in this source:
https://support.microsoft.com/en-gb/topic/update-to-enable-tls-1-1-and-tls-1-2-as-default-secure-protocols-in-winhttp-in-windows-c4bd73d2-31d7-761e-0178-11268bb10392
Thank you for your article!
Thanks a lot for this update! I will add it to the article.
Okay, I have a similar but different issue:
The error message while trying to activate O365 is:
“You’ll need the Internet for this”
“It doesn’t look like you’re connected to the internet. Check your connection and try again.”
0x800704cf
Thanks in advance for any help!
Hi, this is probably an issue with TLS 1.2: https://dennisspan.com/solving-office-365-activation-issues/#EnableTLS12
Dennis, I do not want Office 365. I have tried twice having Microsoft techs to remove it from my windows 10 computer without success. Is there a simple way to remove it and stop the activation screens from coming up.
Hi Alan. It is possible to prevent the activation screen from popping up by removing a registry key (https://support.microsoft.com/en-us/office/office-repeatedly-prompts-you-to-activate-on-a-new-pc-a9a6b05f-f6ce-4d1f-8d49-eb5007b64ba1). Does this help you with your issue?
Hi Dennis, Nice Article ! I have a question : when i connect to portal.office.com i see 10 devices, i’m looking for a way to disconnect all those pc in powershell, i’ve been crowling the web for days now unsuccessfully… may be using graph api ? can u help me plz ? Thx
Hi Dennis, do you think there’s way to delete all computers in portal.office.com with powershell ?
Hi Pascal. I do not work a lot with M365 automation, but there is a PowerShell framework available: https://docs.microsoft.com/en-us/microsoft-365/enterprise/manage-microsoft-365-with-microsoft-365-powershell?view=o365-worldwide. To remove devices you may have to turn to Azure automation perhaps: Remove-MsolDevice (remove a device object from Azure Active Directory)
Thx Dennis, unfortunately when i “get-msoldevice i don’t get the same number of devices as in the portal.office.com ! I was wondering if u were aware about this.
No. Sorry. You will have to open a case at Microsoft.