In this article I explain the prerequisites for enabling logon duration drill-down in Citrix Director. This is a new feature since Citrix Director 1808.
- In version 1808, Citrix added GPO Duration drill-down…
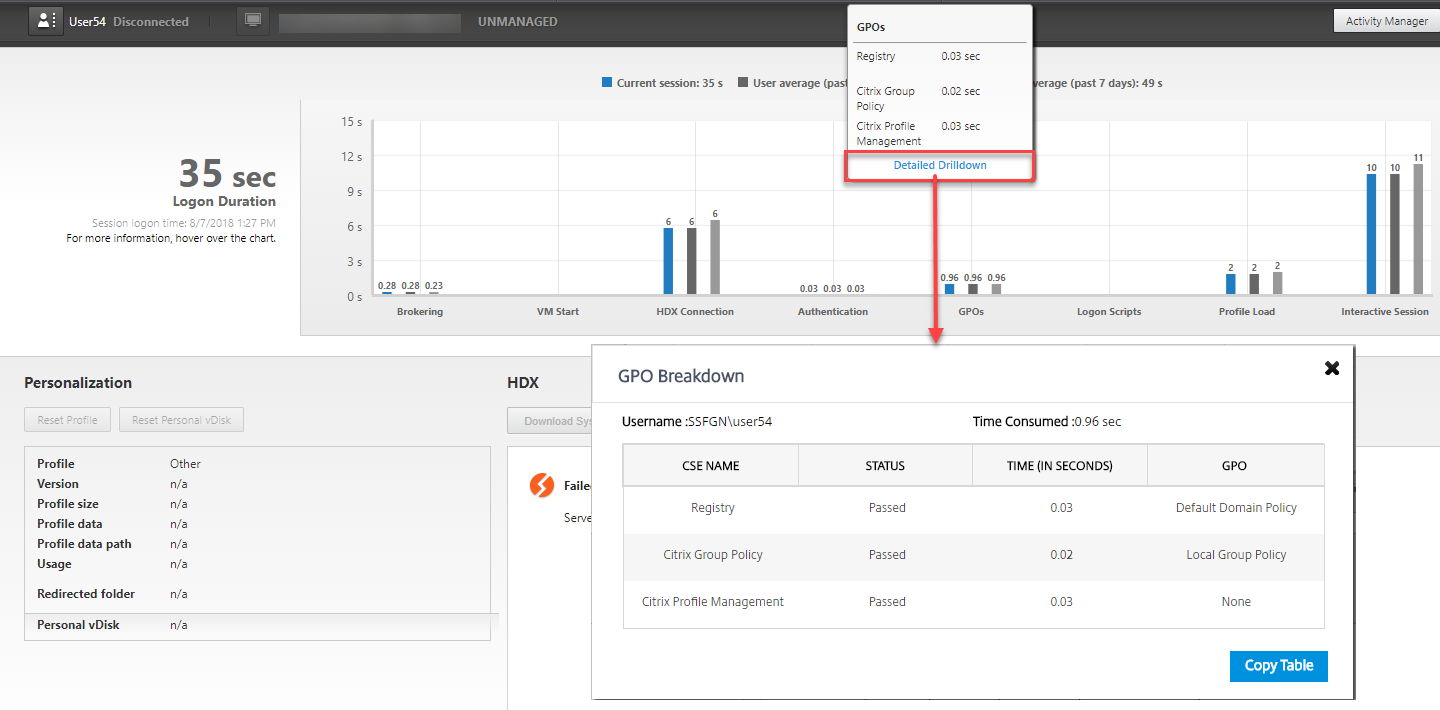 …and Interactive Session drill-down:
…and Interactive Session drill-down:

- In version 1811, Citrix added Profile Load drill-down:

Citrix CTP Carl Stalhood describes the new features in his article Citrix Director 1811 in the section Use Director.
The Citrix article Citrix Director: Group Policy breakdown of Logon Duration explains in detail how the Group Policy breakdown works based on the events in the Group Policy event log.
The section Prerequisites in the Citrix article Diagnose user logon issues lists the prerequisites required to enable the logon time drill-down feature.
So why am I writing this article? Because after implementing the prerequisites in my own environment, I realized that some of them may raise some questions and need to be explained in more detail.
The prerequisites are as follows:
- Install Citrix User Profile Manager and Citrix User Profile Manager WMI Plugin on the VDA.
- Ensure that the Citrix Profile Management Service is running.
- For XenApp and XenDesktop Sites 7.15 and earlier, disable the GPO setting, Do not process the legacy run list.
- Audit process tracking must be enabled for Interactive Session drill-down.
- For GPO drill-down, increase the size of the Group Policy operational log.
| Note: just to be clear; these prerequisites apply to the VDA (the worker) and not Citrix Director. |
Let us take a closer look at each of these five items.
Install Citrix User Profile Manager and Citrix User Profile Manager WMI Plugin
This first item may seem straightforward, but how do you determine whether or not you have both components installed on your Virtual Delivery Agent (VDA)?
When you install Citrix User Profile Manager (UPM) as a stand-alone application, you will see it listed in Programs and Features.
However, if you install UPM as part of the VDA installation, it will not be listed.
Second of all, what exactly is the Citrix User Profile Manager WMI Plugin? It is not part of UPM and you cannot download it as a stand-alone download from Citrix.com.
The Citrix User Profile Manager WMI Plugin can be installed as part of the overall VDA installation in the section Additional Components.
The actual MSI behind this component is UpmVDAPlugin_x64.msi. You can find this MSI in the VDA installer VDAServerSetup_%version%.exe. Using your favorite compression tool (e.g. 7-Zip) you can extract the installer. You find the UpmVDAPlugin_x64.msi in the subdirectory Image-Full\x64\Virtual Desktop Components.
For those of you who are interested, the way I determined that the UpmVDAPlugin_x64.msi is the Citrix User Profile Manager WMI Plugin was by checking the main log file XenDesktop Installation.log.
In case the Citrix User Profile Manager WMI Plugin is missing on your VDA, it is possible to run this component as a stand-alone installation.
But we still have one problem. How do we determine whether or not both the UPM and the UPM WMI plugin are present on the VDA? Well, we can use PowerShell command. Simply execute the line below on your VDA to see a list of all 64-bit Citrix installations:
|
1 |
Get-ItemProperty HKLM:\Software\Microsoft\Windows\CurrentVersion\Uninstall\* | where {$_.Publisher -Like "*Citrix*"} | Select-Object DisplayName,Publisher,DisplayVersion | Sort-Object DisplayName |
When you find the applications “Citrix Profile Management” and “UpmVDAPlugin” in the list, you are good.
For the sake of completeness, to check which 32-bit Citrix installations are present on your VDA, run the following PowerShell command:
|
1 |
Get-ItemProperty HKLM:\Software\WOW6432Node\Microsoft\Windows\CurrentVersion\Uninstall\* | where {$_.Publisher -Like "*Citrix*"} | Select-Object DisplayName,Publisher,DisplayVersion | Sort-Object DisplayName |
Ensure that the Citrix Profile Management Service is running
This is an easy one: simply check the status of the Citrix Profile Management Service in the Services MMC. The service should be running in order for the logon duration drill-down to work.
For XenApp and XenDesktop Sites 7.15 and earlier, disable the GPO setting, Do not process the legacy run list
Note: this prerequisite only applies if your VDA is version 7.15.x and you have the group policy setting Do not process the legacy run list set to Enabled.
You can disable Do not process the legacy run list in the Group Policy Management Console, here to be exact:
Computer Configuration \ Policies \ Administrative Templates \ System \ Logon -> Do not process the legacy run list
This setting can also be found under User Configuration. If you disabled this setting in Computer Configuration, the setting in User Configuration is ignored.
Audit process tracking must be enabled for Interactive Session drill-down
You can enable Audit process tracking in the Group Policy Management Console, here to be exact:
Computer Configuration \ Policies \ Windows Settings \ Security Settings \ Local Policies \ Audit Policy -> Audit process tracking
Only successful attempts need to be monitored, so you only need to select the tick box Success (not Failure).
For GPO drill-down, increase the size of the Group Policy operational log
The GPO drill-down reads the Group Policy event log to determine the duration of individual policies and policy Client-Side Extensions (CSE), for example the CSE Registry or Scripts.
Event Viewer -> Application and Services Logs -> Microsoft -> Windows -> GroupPolicy -> Operational
If the size of the event log is too small, not enough data is available for the drill-down to work. In this case, the message “data unavailable” is displayed.
I increased the size of the event log to a maximum of 100 MB (102208 KB). This is no problem in my environment, since all my event logs are redirected to the PVS write cache disk (= my persistent drive). Thanks BIS-F 😉 !
The easiest way how to change the maximum size of the Group Policy event log is by configuring the MaxSize registry value:
- Hive: HKEY_LOCAL_MACHINE
- Key: SOFTWARE\Microsoft\Windows\CurrentVersion\WINEVT\Channels\Microsoft-Windows-GroupPolicy/Operational
- Value name: MaxSize
- Value data: 063D0000 (hexidecimal)
- Value type: DWORD
You can use a Group Policy preference for this.
And that’s it! Your environment is now ready to use the new logon duration drill-down feature in Citrix Director.
Dennis Span works as a Lead Account Technology Strategist at Cloud Software Group in Vienna, Austria. He holds multiple Citrix certifications (CCE-V). Dennis has been a Citrix Technology Advocate (CTA) since 2017 (+ one year as Citrix Technology Professional, CTP). Besides his interest in virtualization technologies and blogging, he loves spending time with his family as well as snowboarding, playing basketball and rowing. He is fluent in Dutch, English, German and Slovak and speaks some Spanish.




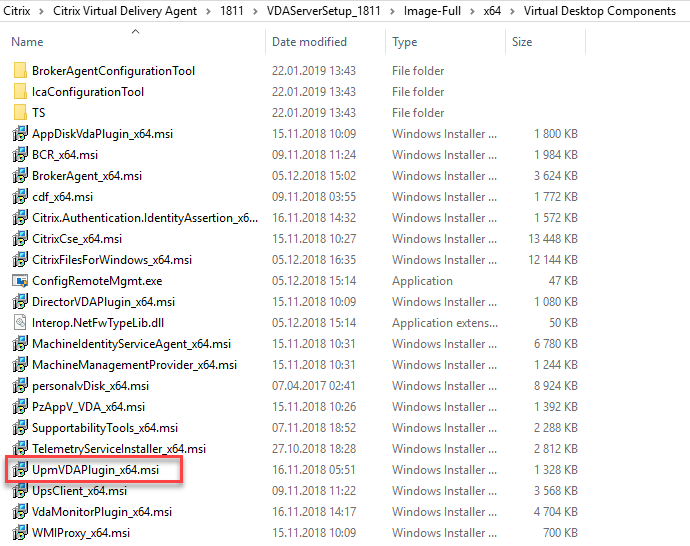



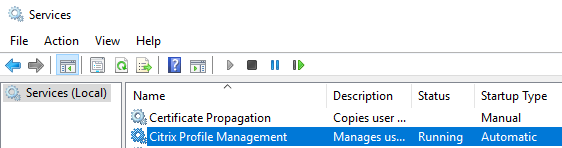
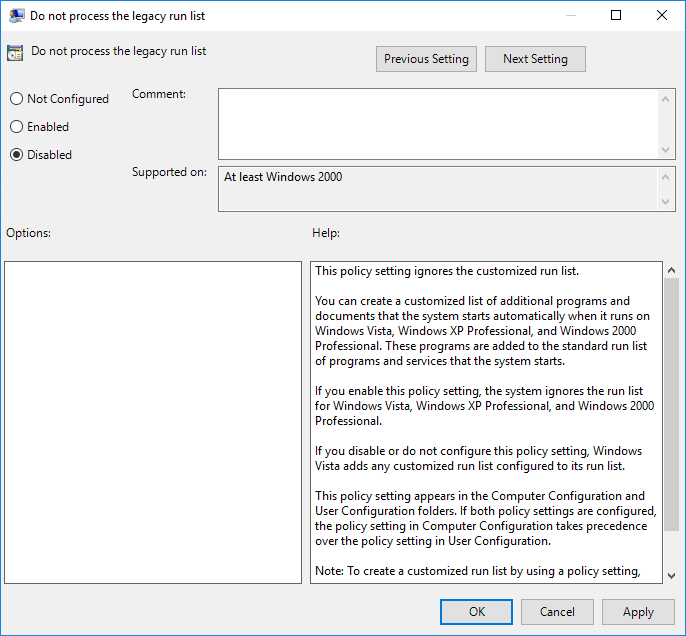

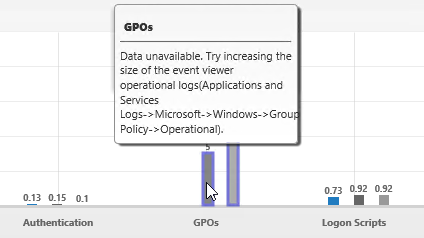


Pingback: Citrix Director 1811 – Carl Stalhood
Pingback: Detailed Change Log – Carl Stalhood
Pingback: Citrix Director 1903 – Carl Stalhood
Pingback: Citrix Director 1912 LTSR – Carl Stalhood
Pingback: Citrix Director 2203 LTSR – Carl Stalhood