Configuring Regional Settings and Windows locales with Group Policy is about managing user location settings such as region, currency and time. A locale is a unique combination of language, country/region, and code page. Part of these settings are user-specific, others are system-specific (local machine) and thus apply to all logged-on users.
Table of Contents |
Introduction
| This article applies to all operating systems starting from Windows Server 2008/Windows 7 all the way up to the latest versions and builds (currently Windows 10 version 1809 and Windows Server 2019)! |
I know, I know, this topic is a bit of a “golden oldie”, but still very relevant today. In my lab environment, I recently found myself struggling with this old topic again. Once again I faced the problem of incorrect regional settings, incorrect time format, incorrect code page and incorrect time zone. And mind you, my lab environment exists of Windows 2016 servers only (OK, I have one 2012 R2 server). Having solved such issues before, I knew I could configure all settings centrally using Group Policy. This blog post is for all of you fellow administrators out there who struggle with the same issues.
I am sure that you are familiar with the Regional Settings Control Panel item. Before you continue with the various sections below, I would like to remind you of the fact that the tabs Formats and Location contain user-specific settings and that settings on the tab Administrative are system-specific.
These system-specific settings concern the international settings for the welcome screen and system accounts as well as the local system’s code page for programs that do not support Unicode. For detailed information how to configure the code page please see the article Configuring the time zone and code page with Group Policy on this website.
The rest of this article deals with the user-specific settings (= the first two tabs) only.
One last thing. All configurations described in this article are stored in the Windows registry. If you are unsure of the exact value of a setting, for example concerning country codes, I recommend you to first configure the setting using the graphical interface. You than go to the registry and read the configured value, which you can than use in your script or Group Policy setting.
Quick list of the main registry values mentioned in this article
In case you are not in the mood for any blabla, I have listed all relevant registry keys and values in this section. If you know your way around Group Policy Preferences, you do not need to read further. Here it goes.
Regional settings:
Registry key: HKEY_CURRENT_USER\Control Panel\International
Registry value: multiple values in the aforementioned key
You can configure Regional Settings with the Regional Settings Group Policy Preference (User Configuration \ Preferences \ Control Panel Settings \ Regional Options).
24/12 hour clock and AM/PM time settings:
Registry key: HKEY_CURRENT_USER\Control Panel\International
Registry value: sShortTime (REG_SZ)
You can configure the time settings with the Regional Settings Group Policy Preference or with a Group Policy Preference registry item.
(Home) location:
Registry key: HKEY_CURRENT_USER\Control Panel\International\Geo
Registry value: Nation (REG_SZ)
You can configure the (home) location with a Group Policy Preference registry item.
Configuring regional settings using Group Policy
This section deals with the settings configured on the first tab, Formats, of the Regional Settings Control Panel item.
Ever since the introduction of Group Policy Preferences with Item-Level Targeting (first introduced with Windows Server 2008), managing regional settings has been a breeze. Open your Group Policy Management Console (GPMC.msc) and navigate to User Configuration \ Preferences \ Control Panel Settings \ Regional Options. With a right-mouse click on Regional Options select New.
Now you can configure your settings the same way as on a local Regional Settings pane.
| Note: please be aware that this policy item requires you to first enable underlined settings by pressing the F5 or F6 key before you can modify and save them! See the Microsoft article Enable and Disable Settings in a Preference Item for more information. |
I recommend to execute this policy in the user’s security context (tick the Run in logged-on […] box on the Common tab).
In case you require multiple Regional Settings configurations within the same Group Policy, use an Item-Level Targeting filter.
One way to distinguish users is to filter based on Active Directory security group membership, for example:
- German (Austria): filtered on the Active Directory Group usrsAustria
- French (France): filtered on the Active Directory Group usrsFrance
- English (United States): filtered on the Active Directory Group usrsEnglish
In the end, all regional settings are configured in the registry in the HKEY_CURRENT_USER hive. The regional settings consist of multiple values. You find all settings in the following registry key:
Control Panel\International
Configuring the 24/12 hour clock and AM/PM using Group Policy
It may happen that after configuring the regional settings for a user, the time in the system tray is not shown in the correct format. You can correct the time format on the Time tab in the Regional Settings Group Policy Preference (see also the previous paragraph) or directly in the registry (using either a script or a Group Policy Preference).
Please take a look at the screenshot below. The regional settings have been modified from English (United States) to German (Austria). In most countries in Europe, a 24-hour clock is used without AM / PM at the end. In the example below, the time is not displayed as it should be. In our example, a 12-hour clock is displayed as well as AM / PM (nachm. stands for PM in German). What the clock should display is a 24-hour time notation without AM / PM at the end.
The short time value determines how the time in the system tray is displayed; a 24 or 12-hour clock (with or without leading zeros) and with or without AM / PM. This value is written in the registry in the HKEY_CURRENT_USER hive. The exact registry key and value are:
Control Panel\International -> sShortTime (REG_SZ)
The following possible values exist:
- h:mm = 12-hour clock without leading zeros and without AM / PM
- hh:mm = 12-hour clock with leading zeros and without AM / PM
- h:mm tt = 12-hour clock without leading zeros and with AM / PM
- hh:mm tt = 12-hour clock with leading zeros and with AM / PM
- H:mm = 24-hour clock without leading zeros and without AM / PM
- HH:mm = 24-hour clock with leading zeros and without AM / PM
- H:mm tt = 24-hour clock without leading zeros and with AM / PM
- HH:mm tt = 24-hour clock with leading zeros and with AM / PM
A capital H sets the clock to a 24-hour format; a small h sets the clock to a 12-hour format. A double hh or HH adds a leading zero (when the hour is one digit only). If tt is present at the end than AM / PM is displayed. Also, note the space between the clock settings and the tt value.
Here are some examples:
- h:mm = 7:30 or 10:42
- hh:mm = 07:30 or 10:42
- h:mm tt = 7:30 AM or 10:42 PM
- hh:mm tt = 07:30 AM or 10:42 PM
- H:mm = 7:30 or 23:42
- HH:mm = 07:30 or 23:42
- H:mm tt = 7:30 AM or 23:42 PM
- HH:mm tt = 07:30 AM or 23:42 PM
The last two examples in the previous list will not be used much in practice: a 24-hour clock with AM / PM at the end. The drop down menu in the Regional Settings does not allow you configure this, but you can configure this on the Time tab of the Regional Settings Group Policy Preference and by directly configuring the registry (using a Group Policy Preference registry item for example). Adding the prefix AM / PM to a 24-hour clock notation looks a bit weird, but it is technically possible:
![]()
Now we have all the information we need to set the correct time configuration for all users. There are two easy ways how to accomplish this:
- Configure the clock using a Regional Settings Group Policy Preference
- Configure the clock using a Group Policy Preference registry item
Configure the clock using a Regional Settings Group Policy Preference
Please read the section Configuring regional settings using Group Policy in this article to understand how to configure the user’s regional settings. After you have configured at least one regional setting configuration, modify this configuration and go to the Time tab.
On this tab you can modify the time format to anything you want. Before you can modify anything, first make sure to press the F5 button to turn all the red lines to green lines. Green lines indicate that anything you change will be saved after clicking the Apply or OK button. At the bottom of the tab a detailed description of the various configuration options is provided. In the example below I changed the format HH:mm:ss to h:mm:ss tt, changing the clock from a 24-hour to a 12-hour clock and adding AM / PM.
Configure the clock using a Group Policy Preference registry item
Open your Group Policy Management Console (GPMC.msc) and navigate to User Configuration \ Preferences \ Windows Settings \ Registry. With a right-mouse click on Registry select New \ Registry Item. Configure the registry item as follows:
- Action: replace
- Hive: HKEY_CURRENT_USER
- Key path: Control Panel\International
- Value name: sShortTime
- Value data: <your value>, e.g. HH:mm
I recommend to execute this policy in the user’s security context (tick the Run in logged-on […] box on the Common tab).
In case you require multiple locations for a variety of scenarios within the same Group Policy, use an Item-Level Targeting filter. This is explained in the section Configuring regional settings using Group Policy.
The registry item is now created and will be deployed to all users to whom the particular Group Policy applies. 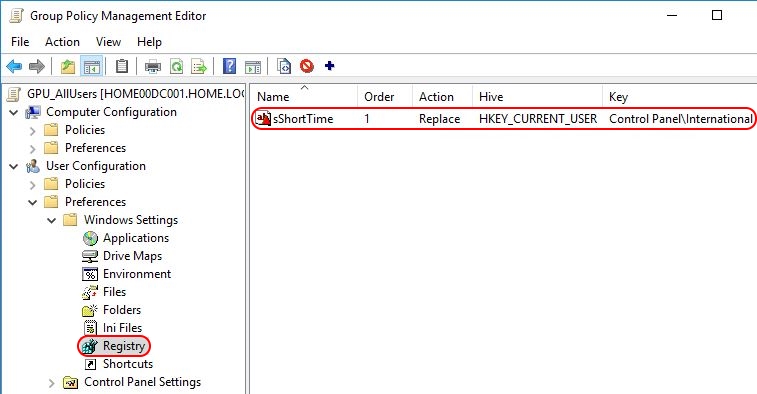
It is possible to rename the registry item afterwards:
Just remember that modifying the item resets it to its original name (=the value name) and you will have to rename it again.
Configuring the (home) location setting using Group Policy
This section deals with the Home Location setting configured on the second tab, Location, of the Regional Settings Control Panel item.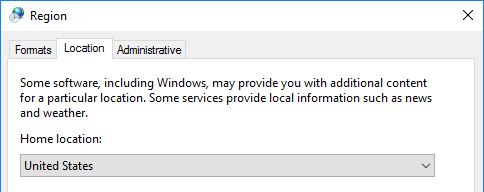
The location cannot be changed using the Regional Settings Group Policy Preference. Instead, a Group Policy Preference registry item needs to be used.
The location is stored in the Windows registry in the HKEY_CURRENT_USER hive. The exact registry key and value are:
Control Panel\International\Geo -> Nation (REG_SZ)
To determine the country ID, change the location manually on the second tab of the Control Panel item Regional Settings and than check the aforementioned registry value. For example, when I select Austria as my location, the value Nation is set to 14. Before it was 244, which is the country ID for the United States.
Now we have all the information we need to set the correct location for all users. The easiest way to accomplish this is by using a Group Policy Preference.
Open your Group Policy Management Console (GPMC.msc) and navigate to User Configuration \ Preferences \ Windows Settings \ Registry. With a right-mouse click on Registry select New \ Registry Item. Configure the registry item as follows:
- Action: replace
- Hive: HKEY_CURRENT_USER
- Key path: Control Panel\International\Geo
- Value name: Nation
- Value data: <your value>, e.g. 14
I recommend to execute this policy in the user’s security context (tick the Run in logged-on […] box on the Common tab).
In case you require multiple locations for a variety of scenarios within the same Group Policy, use an Item-Level Targeting filter. This is explained in the section Configuring regional settings using Group Policy.
The registry item is now created and will be deployed to all users to whom the particular Group Policy applies.
It is possible to rename the registry item afterwards:
Just remember that modifying the item resets it to its original name (=the value name) and you will have to rename it again.
I hope this article was of some help to you.
Dennis Span works as a Lead Account Technology Strategist at Cloud Software Group in Vienna, Austria. He holds multiple Citrix certifications (CCE-V). Dennis has been a Citrix Technology Advocate (CTA) since 2017 (+ one year as Citrix Technology Professional, CTP). Besides his interest in virtualization technologies and blogging, he loves spending time with his family as well as snowboarding, playing basketball and rowing. He is fluent in Dutch, English, German and Slovak and speaks some Spanish.

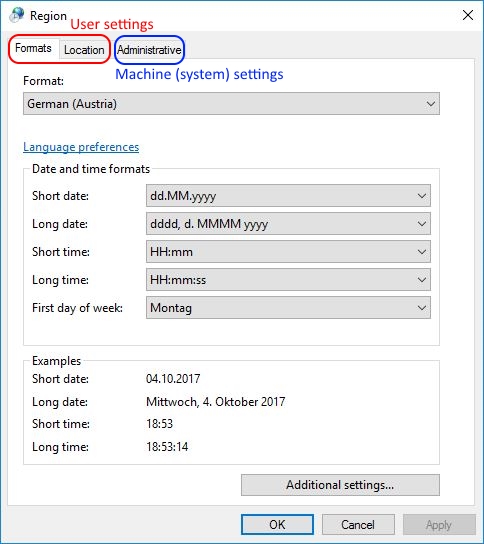
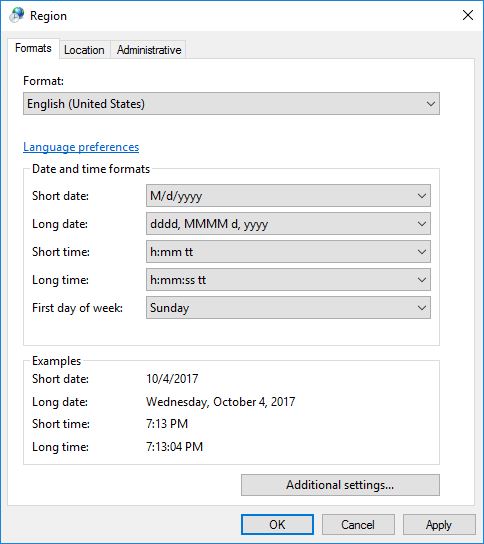
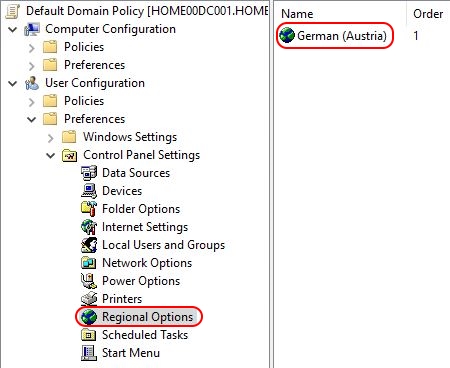

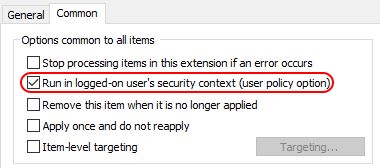

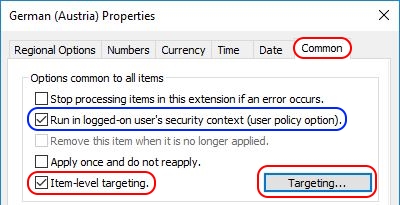
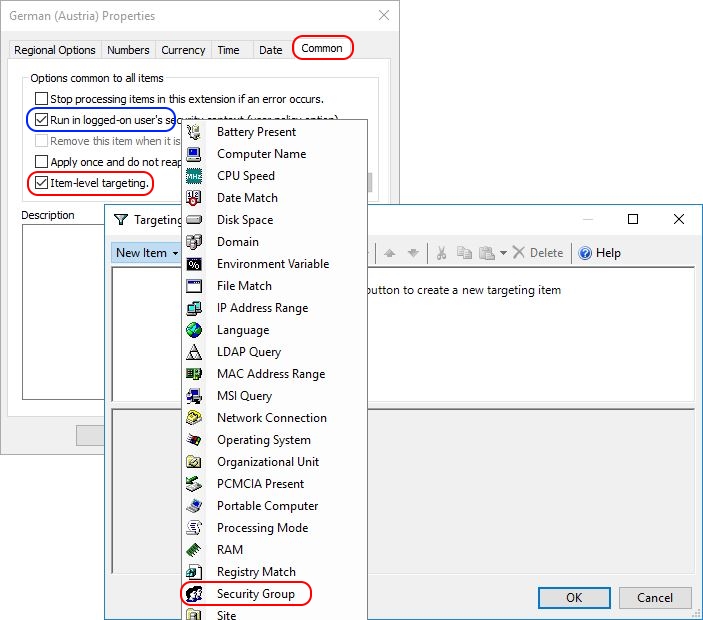
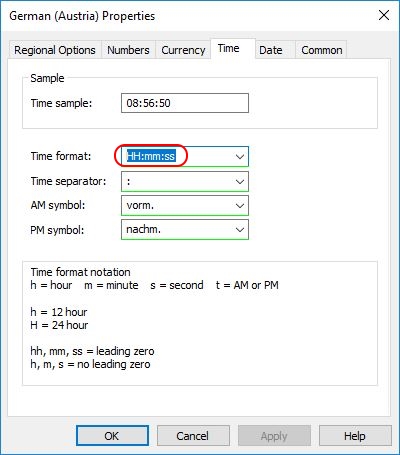
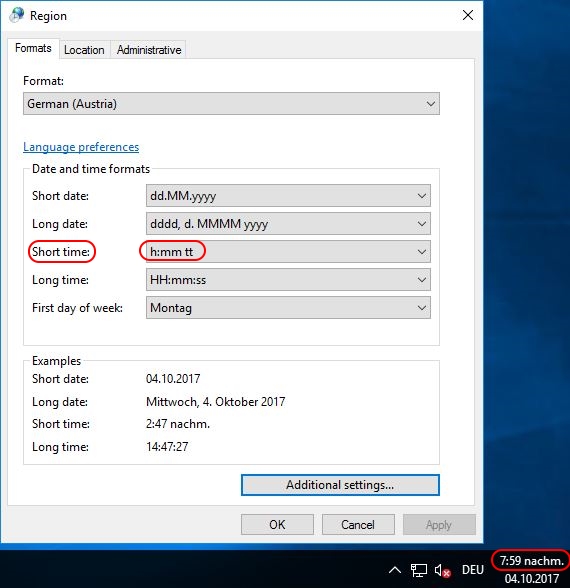

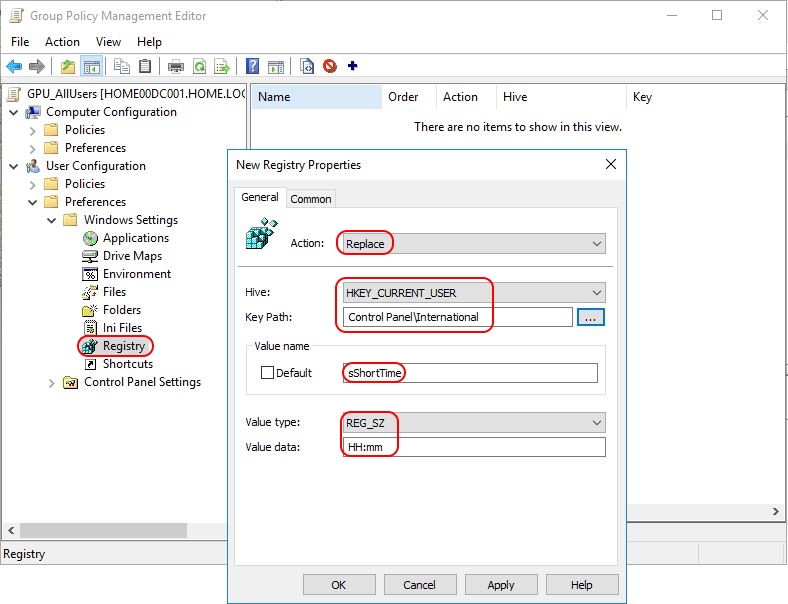
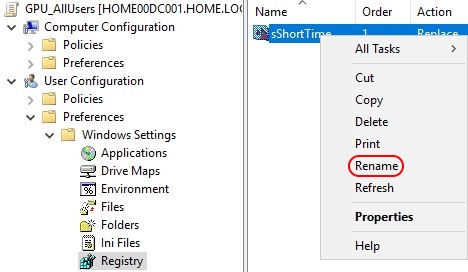
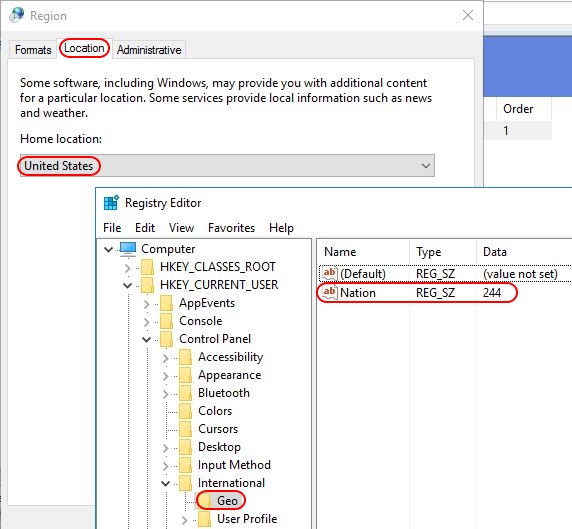

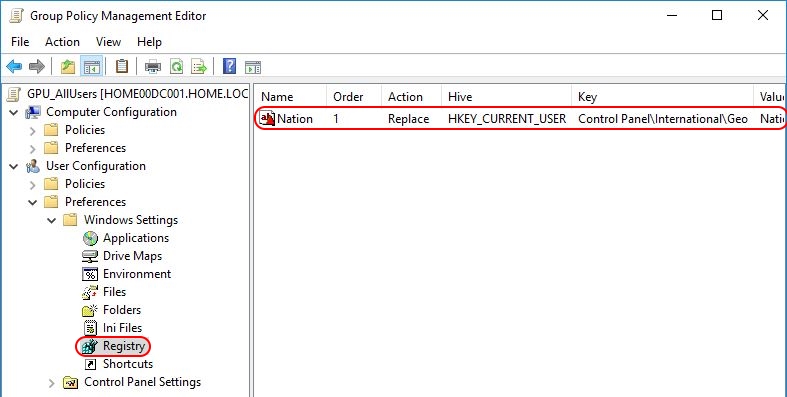
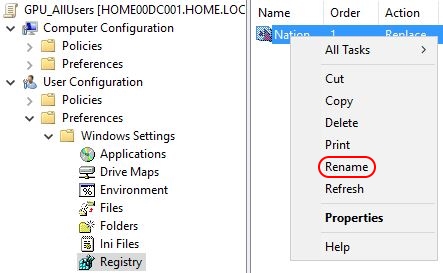
Pingback: Managing Windows Languages and Language Packs - Dennis Span
Hey Dennis,
thanks for the great article. I will reference it in my documentation. 🙂
The correct value for “Nation” for Spain seems to be 217, by the way.
Probably an alphabetical list of some sort…
Regards,
Stefan
Hello Dennis,
I tried to use this solution on some Windows Server 2016 VMs in my Azure subscription.
The option “Control Panel Settings/Regional Options” is not present in my GP Editor, and the Option “Run in logged-on user’s security context” is permanently disabled an cannot be set.
Therefore, I am not able to promote any of those settings via GPO.
Have you ever seen anything like this? Do you have any hint where to look?
Best regards
Joerg
Hi Jörg,
It seems to me that you checked under “Computer Configuration\Preferences” and not “User Configuration\Preferences”.
Bye,
Dennis
Hello Dennis,
Thanks for the article, however how can we apply a GPO to change the date format to a group of computers no matter who is logged in. Our target is computer and not user.
Thanks
Rajesh
Hi Rajesh,
Good question. By default, the date and time format of the local system is copied to new user profiles. But in the end, the date and time format is a user-specific setting. My point is that displaying different date and time formats on different servers still requires you to change settings for the user.
I would proceed as follows:
1) Enable loopback processing mode on all servers (this is a machine-specific policy);
2) Create a separate OU that reflects each date and time format you may need (e.g. “DateTimeUS”, “DateTimeIndia”, “DateTimeSpain”);
3) Move your servers to their appropriate OUs;
4) Create one group policy per OU in which you configure the correct date and time format (user configuration, not machine).
This solution will change the date and time format according to the server’s assigned OU for each user at logon time. Optionally, create separate user profiles for these server groups.
Hi Dennis,
Thanks for the artical,
I have just one question.
We have an RDweb server with already published a application and we have different users from different part of the world that access the same app on the same server. If I understood you correctly we can use your steps to set the regional settings for different locations.
Does this policy works only for the new users that are going to start the published app or when the policy linked to an OU the old users will get also the settings?
Thanks
Hi Shahin. It works for both new and existing users.
It looks like that Dennis suggestion work very good when users accessing the Full RDP.
I did run a test and create the policy, Now when an old or new user access the RDP they get the settings of the gpo, but when the same user access an published app on the same server the user still get seting of the local server
Is my finding correct?
Hi Shahin,
I assume that you configure the regional settings using a Group Policy Preference as described in my article. In this case it should not matter whether a user starts a desktop or a published application.
Hi Dennis,
The policy that we use has a user configuration and never mind on which RDS server the application is installed and published, when a user open the published application it should have the French time format.
I setup a Windows 7 French language and then access the rdweb and start the published app but when click in the box where we can type the date I can see that my language automatically change to dutch!!
Any suggestion?
Hi Dennis,
I followed your steps and setup only the group policy and not the registry settings.
Did you had the chance to test this also with a published app?
we have a 3rd party app and as I meantioned when user accessing it from the full RDP connection everything works correctly but not when start the same app from the Rdweb.
I have no idea with whitch windows application I can test this.
Hi Shahin,
My apologies, but I am not sure how to help you. In your various comments you are referring to regional settings, time zone as well as the Windows language; these are all separate configurations and need to be considered and configured independently from each other. If you want my help than please send me an e-mail with as many details as possible through my contact form on my About page.
Great article, the most thorough guide I found for GPO and regional settings. I applied the policy for regional settings but unfortunately, it is not working on our environment. I am getting Result: Failure (Error Code: 0x800704ec).
Can you please advise me how can I troubleshoot ?
Hi Dimitrios. I am happy you like the article. Concerning the error code; can you send me more information. For example on which operating system are the policies applied? Also, did you configure Item-Level Targeting (ILT) on the Regional Settings configuration? If yes, which ones? Also, try if the regional settings work without configuring ILT.
The policies are applied on windows 1903 clients 64 bit. DC runs on Windows 2012R2 and DC functional level is 2003. ILT is not used.
Hi Dimitrios. A very strange problem indeed. Can you send me the exact error message from the event log.
Hi, sorry for my late reply.
Unfortunately cannot attach files to provide gpresult. The error displayed on the HTML is Result: Failure (Error Code: 0x800704ec) under control panel settings. Should I check on event viewer ?
Checked event viewer on the client:
The user ‘Greek (Greece)’ preference item in the ‘ANM_Regional_CU {0BFA4A3D-4359-4AE9-8683-E4821BCF1E12}’ Group Policy Object did not apply because it failed with error code ‘0x800704ec This program is blocked by group policy. For more information, contact your system administrator.’ This error was suppressed.
It seems that there is a different GPO blocking application of regional settings?
Hi Dimitrios. The error message clearly states that the program is blocked by group policy. Can it be that you have Software Restriction Policies or App Locker settings active? Perhaps something is not configured correctly.
After checking multiple times and checking GPO conflicts using MS Policy Analyzer, it turned out that there was no other GPO conflicting with the GPO created for Regional Settings.
I created a single GPO aggregating user (regional) & computer settings (timezone ). It turned out that timezone registry keys from the wizard were causing the problem. After I removed them ‘0x800704ec This program is blocked by group policy. For more information, contact your system administrator.’ disappeared.
Finally !!! I found the setting to blame !!!
Your timezone & regional settings along with the following setting ENABLED:
Computer Configuration\Policies\Administrative Templates\System\Locale Services\Disallow user override of locale settings
will cause Failure (Error Code: 0x800704ec).
Setting back to Not configured resolves the error.
That is quite something Dimitris. I am very happy that you found the cause for the issue!
Pingback: Set correct Date, Time, Calendar and NTP sync with this Powershell script – Edico Tech
Dennis,
Thanks for the good info!
We have Server 2012 R2 with all Win 7 client pcs on the domain.
I have used the regional options under user configuration for our custom date format. The only problem is that i can’t figure out how to change the first day of the week using that method. So i went to registry to do that but the setting does not seem to take effect. When I tried using the registry to do my custom date format instead of regional that did not take effect either. What am i doing wrong that the registry method is not working at all?
The real goal is to force our whole domain to one date format and making the first day of the week to Monday.
Hi Kenneth. Did you try the registry valze “iFirstDayOfWeek” in the registry key “HKEY_CURRENT_USER\Control Panel\International”?
Yes, that is the one i was using. I was using all the default settings otherwise in the window. My problem is why it does not take effect even after forcing group policy update or system restarts.
Kenneth
In your comment you speak of “system restart”. Please keep in mind that regional settings, which include the configuration of date and time, is user-specific and not machine-specific. I did a quick check with ProcMon and I can confirm that only the following (current user!) registry value is changed when modifying the week’s first day using the Windows GUI: HKCU\Control Panel\International -> iFirstDayOfWeek.
Is there any way to force everything on the network to be a certain format for even new users?
When your question concerns user-specific settings there are various options, for example: 1) configure one or more group policies or group policy preferences for all users 2) modify the default user profile (ntuser.dat) in your images. Settings in the default user profile only apply to new users 3) configure settings in a third-party workspace environment tool, such as Citrix WEM, Avanti Workspace Manager or any other tool you may have.
I hope this answers your question.
Dennis,
I should have worded my statement differently. We want to force the whole domain to a certain date and first day of the week format – not just users. That is our real goal.
Dennis,
I got it. It is my fault for not reading your directions more thoroughly. I was using ‘update’ instead of ‘replace’. Now I’m controlling the whole domain with registry instead of regional settings.
Thanks for the help!
I am very happy it now works for you Kenneth!
Thanks Mr. Dennis, Your article is very useful. Great
You are welcome!
Thanks Dennis for he Article,
I was trying to follow your suggestion on windows server 2016, in order to set different regional per user, unfortunately i did not see the regions option to change the locals.
user configuration -> Administrative templates -> Control Panel -> Regional and Languages Options.
the list in this section enable and disable features but does not show the regional nor allowing to add specific regions by country.
Any clue ?
Hi, you are looking in the wrong section. Try here: User Configuration \ Preferences \ Control Panel Settings \ Regional Options
Thank you for your replay.
Seems i was not looking using the correct utility.
I should use The Group Policy Management Console and not the editor 🙁
I am happy to hear your issue was solved!
Used this today, thanks 🙂
Happy to be of help Snow!
Hi Dennis,
Very good article,
I have a question though,
I am having a language pack pre-installed in an image in windows 10.
I had deployed that image in a machine.
Intially when I checked “dism /online /get-intl language” all the language packs were present.
I run the command “Set-WinUserLanguageList es-ES” to change the display language to Spanish, But then when I checked the language pack again German language pack was deleted.
I dont know the reason for that.
So there any way to prevent windows from deleting the existing language pack?
Hi Kiran,
The answer to this question is the same as for the other comment you posted.
Hi Dennis,
Thank you so much. This is very good article ..!
I have one question.
If multiple language packs installed on the server, how to select language for some users through group policy. For ex: French language should display for french users, Spanish for Spain etc. Please let me know. Thanks.
Hi Venkat,
Thanks! Concerning your question, I explain this here: Change the display language using Microsoft Group Policy.
Hi Dennis,
Thank you for the article, It is very informative and helpful.
We have a scenario where one of our server was in US azure region and only one user tries to login but uses an application to present demo to US users and Australia users but is there a way I can update the timezone when he login for US demo see US time and When he login for AU demo see AU time? do you have any suggestions. I have one option after I read your article was to have users one for AU and another for US but that won’t help.
Regards,
nookaji
Hi Nookaji,
The solution is explained in the section “Configuring regional settings using Group Policy” in the article. As you wrote, you need to create two separate user accounts for this one user. You also have to create both regional settings configurations in your group policies; one configuration with the US time zone and one with the AU time zone. Using Item-Level Targeting you can then assign these users to the respective time zone configurations. Have you tested this? Did this not work?
that’s a great article, even 3 years later! I’m still not clear about something, is there a way to set up those settings in a way that the users can’t change them at all, ever?
I was under the impression that preferences and user’s registry settings could be overwritten by the user (they will be overwritten again at the next gp refresh cycle I assume, or you could prevent them to access to the control panel etc… but by default the user can change them) Am I wrong or missed something?
thank
Hi, I am happy to hear that this article helped you. And yes, the user by default has write access to their entire Windows profile. To prevent the user from changing regional settings, the easiest way is indeed to prevent access to the regional settings configuration in the control panel. If you also block access to the registry and the command window, then it becomes pretty hard for a user to change the settings.
Hi,
hope you are doing well : )
I am currently trying to add “English (Sweden)” as User locale here:
User Configuration -> Control Panel Settings -> Regional Options -> New -> Regional Options -> User Locale
Hoe to add new options to this dropdown list?
Thanks,
Christian
Hi Christian. There is no way to extend the list of default user locales. You cannot add the non-existing “English (Sweden)” user locale. You can only add “Swedish (Sweden)”. The user locale has nothing to do with the Windows language and also nothing with the keyboard layout.
Hi,
Thank or sharing the article. I want to apply these settings to all the users when they logon to Server1, Serve2 and Server 3. I used the registry wizard to update these settings and added the servers under security filter. Unfortunately, when users logon to these servers the settings are still showing the incorrect details as if the policy is not getting applied. Any suggestions, please? thank you
“Locale”=”00000C09”
“LocaleName”=”en-AU”
“sCountry”=”Australia”
“sLanguage”=”ENA”
“sLongDate”=”dddd, d MMMM yyyy”
“iCountry”=”61”
“iMeasure”=”0”
“iNegCurr”=”1”
Hi, please be aware that these settings are user-specific and not server-specific.
Hi Dennis,
Hope you can help me out here. I’m trying to change this part Control Panel — Region — Format — Additional Settings — Date — Calendar (when a two-digit year is entered, interpret it as a year between). Current setting says 1950 and 2049. I’d like to change this to 1925-2024 via group policy. Need to do this in more than 20 PCs and I hope i can push this via GPO instead of manually doing so. Any idea?
Hi, these settings are user-based and not machine-based. You should be able to find all settings in the following registry key: HKEY_CURRENT_USER\Control Panel\International. You can then use a Group Policy Preference to configure the corresponding registry value for the user(s).